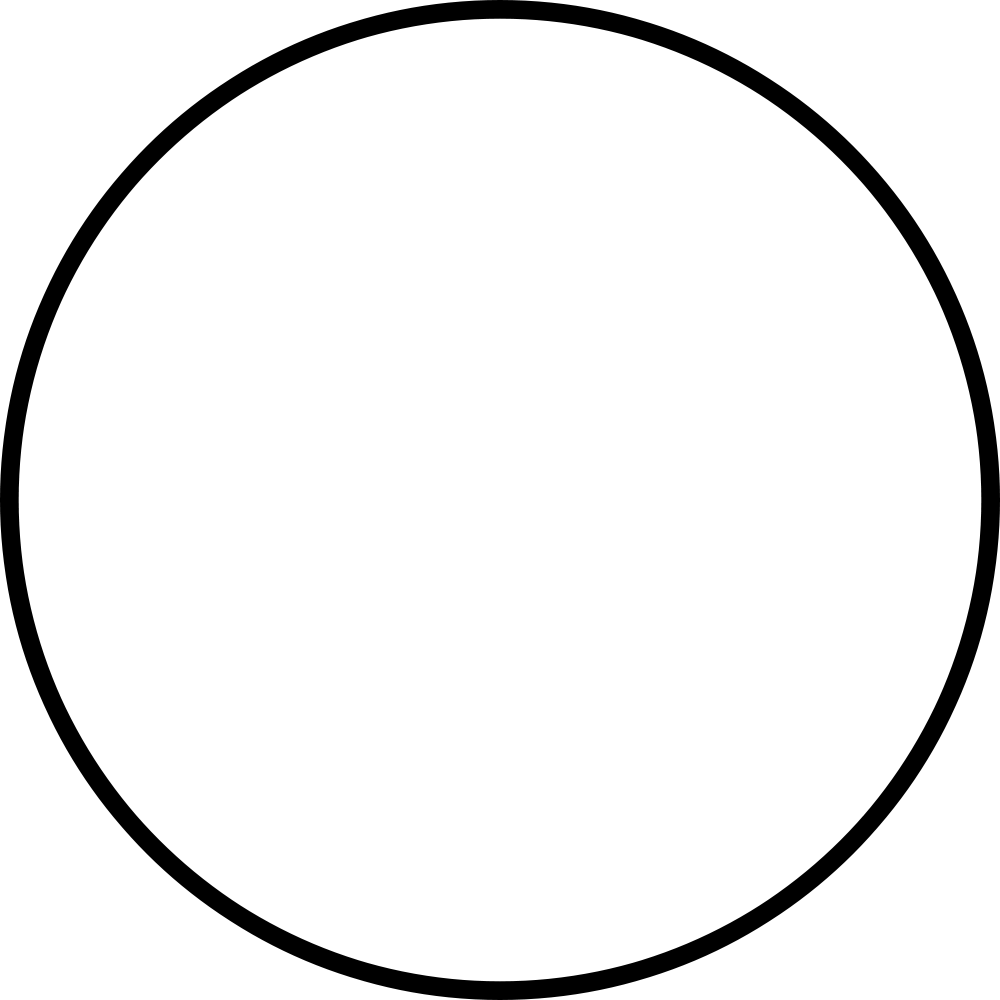A gimp circle tutorial how to draw a circle in gimp
Table of Contents
Table of Contents
If you’re new to GIMP or graphic design, you might be wondering how do I draw a circle in GIMP? Whether you need to create a logo or just want to add some shape to your project, drawing a circle can be a fundamental skill to learn. In this blog post, we’ll go over the various methods of drawing a circle in GIMP, so you can create your perfect project with ease.
Pain Points with Drawing a Circle in GIMP
Drawing a perfect circle can be challenging, especially if you’re not familiar with the different tools and techniques in GIMP. You might struggle with finding the right tool or getting the circle to be the right size or shape. Additionally, if you’re working on a complex project, the circle might not fit in with the overall design or theme. These are all common pain points that come with drawing a circle in GIMP and can discourage beginners from pursuing their graphic design projects.
Answering the Target of How Do I Draw a Circle in GIMP?
The easiest way to draw a circle in GIMP is through the “Ellipse Tool,” which can create both filled and unfilled circles. To access this tool, first, choose the “Ellipse Select Tool” from the toolbox, then click and drag over the canvas area to create an ellipse. Once the ellipse has been made, you can use the “Bucket Fill Tool” to fill it in if needed or adjust it with the “Path Tool.”
Summary of Main Points on How to Draw a Circle in GIMP
Overall, there are several methods to draw a circle in GIMP, including the “Ellipse Tool” and the “Circle Select Tool.” Both tools give you the option to create unfilled or filled circles, which can be further adjusted using additional tools like the “Path Tool.” By following these basic steps, you can easily create a perfect circle in GIMP and add it to your project with ease.
Creating Circles with the Circle Select Tool
Another tool in GIMP that can be used to draw a circle is the “Circle Select Tool.” This tool creates a perfect circle by clicking and dragging on the canvas area. After creating the circle, you can then use the “Bucket Fill Tool” or adjust the path with the “Path Tool.” This tool is especially useful if you need to add a circle to a specific area or if you need a precise size for your circle.
 Freehand Circles with the Paths Tool
Freehand Circles with the Paths Tool
The “Paths Tool” is another option for drawing circles in GIMP, which allows you to create a curved path that can then be filled in with color or converted into a selection. This method can be useful if you need a unique shape, or if you want to add an outline or stroke to your circle.
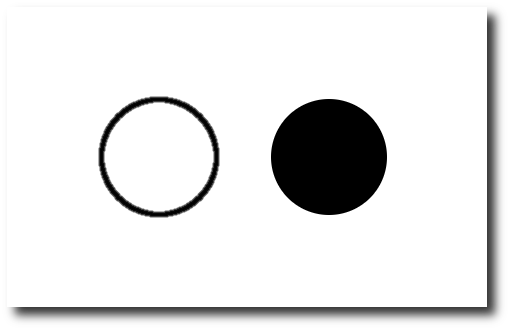 ### Adjusting a Circle in GIMP
### Adjusting a Circle in GIMP
When creating a circle in GIMP, it’s essential to know how to adjust it to fit your project. Using the “Path Tool,” you can adjust the edges of the circle and change its size or shape. Additionally, you can change the fill and outline color of the circle by selecting the “Bucket Fill Tool” and “Color Picker Tool.” These tools are useful for adjusting your circle to fit your project seamlessly.
Personal Experience with Drawing a Circle in GIMP
When I first started using GIMP, drawing a circle was challenging, and I often had trouble creating a perfect circle. However, after using the “Ellipse Tool” and “Circle Select Tool,” I found it more accessible to create different shapes and sizes. Now, I can create circles and other shapes with ease, adding to my graphic design projects seamlessly.
Common Mistakes When Drawing Circles in GIMP
Some common mistakes when drawing circles in GIMP include not using the “Ellipse Tool” or “Circle Select Tool,” not selecting the correct color or fill, and not adjusting the circle’s size or shape to fit the project. Additionally, not having a clear understanding of the project’s overall design can make it challenging to add a circle or any shape.
Tips for Drawing a Perfect Circle in GIMP
When drawing a perfect circle in GIMP, it’s important to use the “Ellipse Tool” or “Circle Select Tool” and adjust the edges with the “Path Tool.” Also, selecting the correct color or fill can make the circle stand out among other objects in your design. Lastly, having a clear understanding of the project and where the circle falls in the design can make it easier to fit your work seamlessly.
Question & Answer about Drawing a Circle in GIMP
Q. Can I use a different color or fill on my circle?
A. Yes! You can select any color or fill using the “Bucket Fill Tool” and “Color Picker Tool,” making your circle stand out or blend in with the design.
Q. How do I adjust the size of my circle?
A. You can adjust your circle’s size using the “Ellipse Tool,” “Circle Select Tool,” or “Path Tool.” Select the tool you need, and click and drag over the canvas area to adjust the size of the circle.
Q. Can I create a border or stroke on my circle?
A. Yes! You can create a border or stroke using the “Path Tool” and selecting the “Stroke Path” option.
Q. Can I create custom shapes with the “Paths Tool”?
A. Yes! The “Paths Tool” allows you to create any custom shape, including circles. You can then fill in the shape using the “Bucket Fill Tool” or convert it to a selection.
Conclusion of How to Draw a Circle in GIMP
In conclusion, there are many ways to draw a circle in GIMP, including the “Ellipse Tool,” “Circle Select Tool,” and “Paths Tool.” By using these tools, you can create a perfect circle that fits seamlessly into your design. Always remember to adjust the edges, select the right color or fill, and have a clear understanding of the project’s overall design. By following these tips and tricks, you’ll be a pro at drawing circles in no time!
Gallery
Make A Circle In GIMP - YouTube
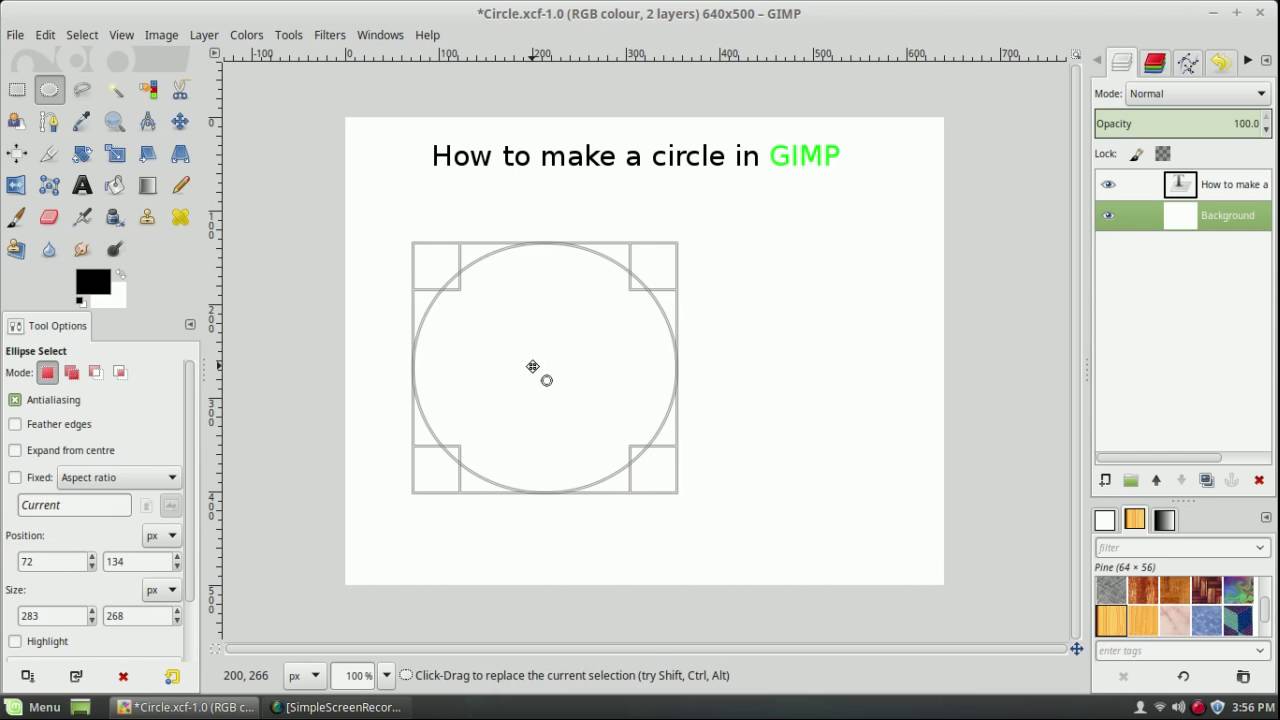
Photo Credit by: bing.com / gimp circle
A Gimp Circle Tutorial: How To Draw A Circle In Gimp | Alvinalexander.com
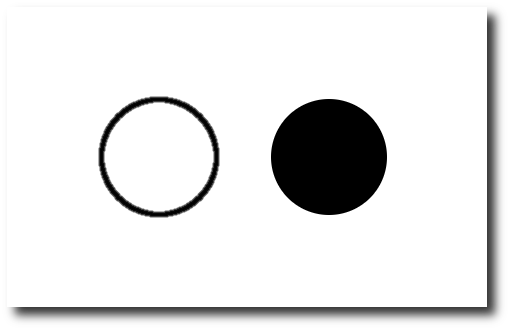
Photo Credit by: bing.com / circle gimp drawing hollow perfect filled draw create critical 1971 path tutorial ellipse alvinalexander star two section clipartmag
Gimp Draw Rectangle Border
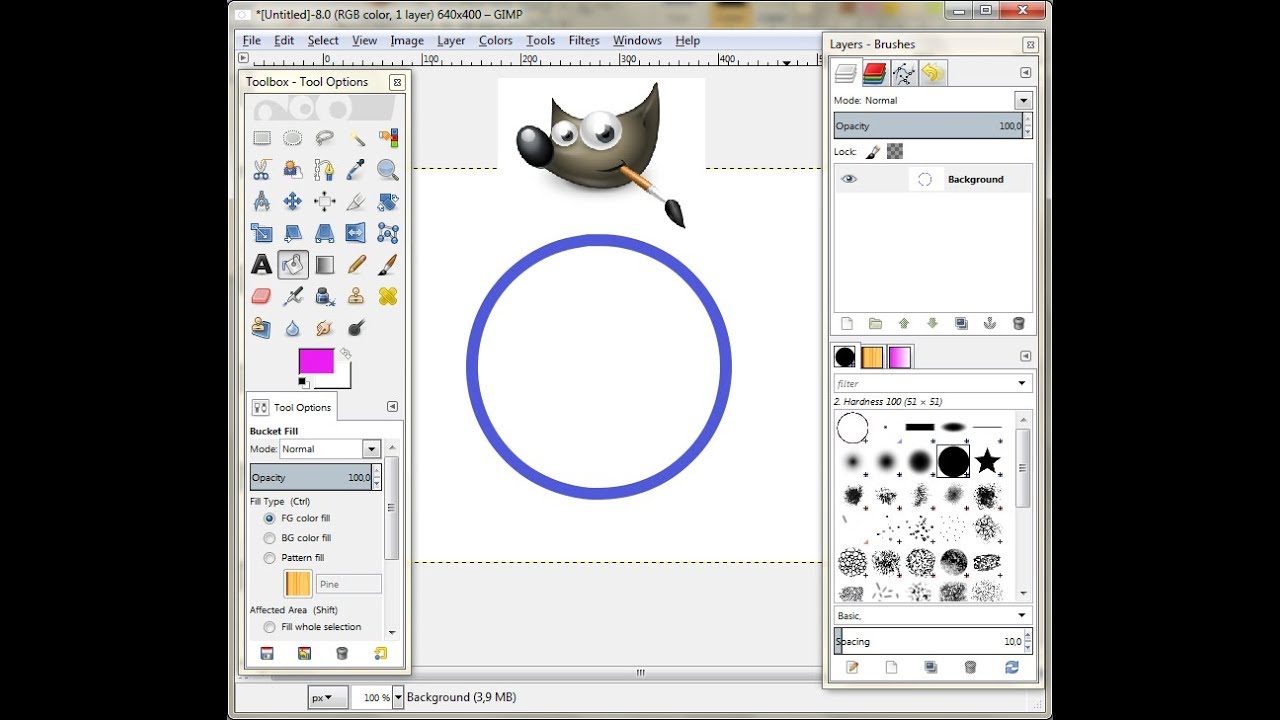
Photo Credit by: bing.com / gimp
GIMP: How To Draw Circle
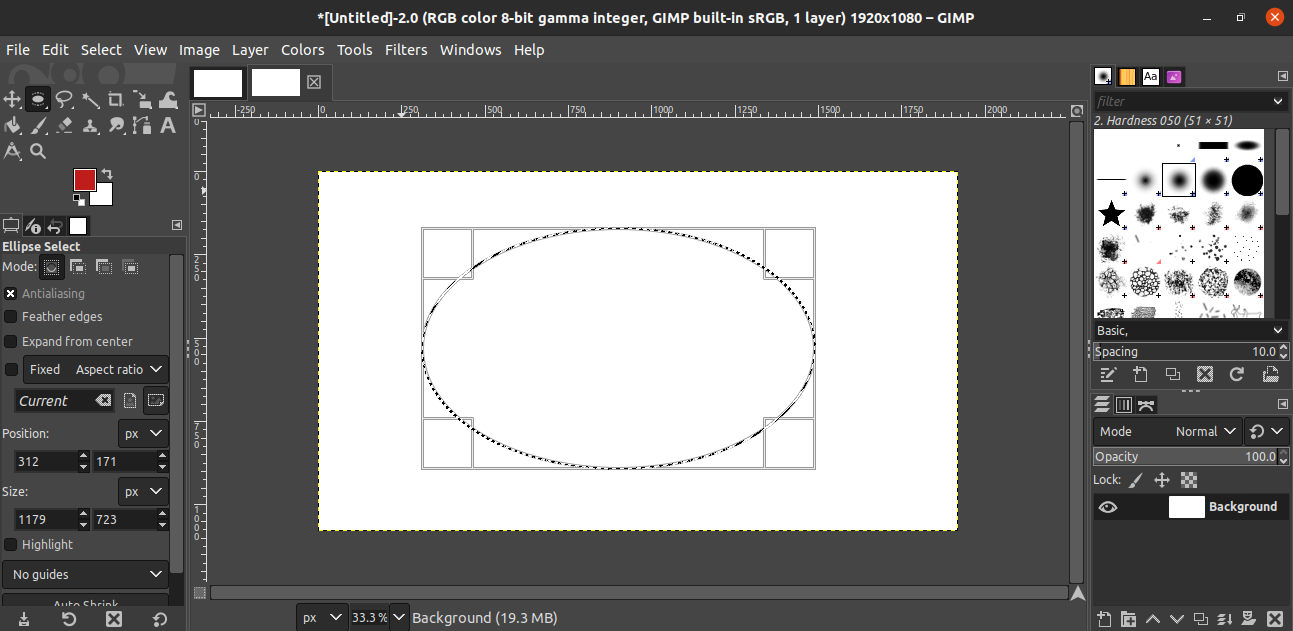
Photo Credit by: bing.com / circle draw gimp cursor ellipse drag something ll start drawing look
How To Draw A Circle In Gimp (with Pictures) - WikiHow

Photo Credit by: bing.com / circle gimp draw wikihow tool path select creating a4 part bordered step