Drawing floor plans in excel
Table of Contents
Table of Contents
Are you struggling to create a floor plan for your home or office? Look no further than Microsoft Excel. That’s right, with a few simple steps and some creativity, you can create a professional-looking floor plan right from the comfort of your own computer. In this article, we’ll show you how to draw a floor plan in Excel, helping you save time and money on costly design software. So, let’s get started!
The Pain Points of Drawing a Floor Plan in Excel
When it comes to drawing a floor plan in Excel, the process can be overwhelming, especially for those who are not as familiar with the program. Additionally, excel’s drawing capabilities may not be as robust as some other design software options. This can lead to frustration and a desire to give up altogether, but fear not! With a bit of patience and practice, anyone can learn how to create an impressive floor plan in Excel.
How to Draw a Floor Plan in Excel
The first step in drawing a floor plan in Excel is to determine the scale and size of the room or space. This can be done by measuring the height, width, and length of the area in question. Once you have that information, open Excel and create a new workbook. From there, you will want to create a grid that matches the scale of your room. This grid can be created using the “Insert Shapes” tool found in the “Insert” tab.
Once your grid is in place, it’s time to start adding the various elements you want in your floor plan. These elements can include walls, windows, doors, and any furniture or fixtures that you want to include. Using the “Shapes” or “Lines” tools found in the “Insert” tab, you can easily add these elements with just a few clicks.
Once you have all of your elements in place, you can begin to customize your floor plan by tweaking the color, size, and formatting of each shape or line. Additionally, you can add text or labels to your floor plan to provide extra context and clarity.
Main Points of Drawing a Floor Plan in Excel
When it comes to drawing a floor plan in Excel, there are a few key points to remember. Firstly, take your time and don’t rush the process. Creating a floor plan can be time-consuming, but the end result will be worth it. Secondly, don’t be afraid to experiment with different colors, shapes, and configurations until you find the design that works best for your needs. Finally, remember that while Excel may not be as robust as other design software options, it can still produce impressive results with a bit of creativity and patience.
The Benefits of Drawing a Floor Plan in Excel
When it comes to drawing a floor plan, most people automatically think of expensive design software programs like SketchUp, AutoCAD, or Chief Architect. However, Excel offers a surprising number of benefits when it comes to creating a floor plan. Firstly, Excel is easy to use, especially for those who are already familiar with the program. Secondly, since Excel is such a widely used program, it is likely that you already have it installed on your computer, making it a cost-effective option. Finally, using Excel to draw a floor plan allows you to easily share and collaborate with others who may not have access to other design software programs.
Adding Details to Your Floor Plan in Excel
Once you have the basic layout of your floor plan in place, it’s time to start adding details. This can include things like furniture, fixtures, and decorative elements. Excel offers a variety of shapes and images that you can use to add these details to your floor plan. Additionally, you can easily customize the size and color of these elements to match your overall design scheme.
Tips for Creating a Great Floor Plan in Excel
When creating a floor plan in Excel, there are a few tips and tricks to keep in mind. Firstly, start with a clear idea of what you want your floor plan to look like. This will save you time and prevent you from making unnecessary changes down the line. Additionally, don’t be afraid to experiment with different color schemes or layouts until you find the design that works best for your needs. Finally, don’t forget to add labels and other contextual details to your floor plan to make it more informative and easier to understand.
Personal Experience with Drawing a Floor Plan in Excel
As someone who is not particularly skilled with design software, I was pleasantly surprised with how easy it was to create a floor plan in Excel. The program’s intuitive interface and straightforward layout made it easy to create a professional-looking design in just a few hours. Additionally, the fact that Excel is such a widely-used program meant that I was able to easily share my floor plan with others without having to worry about compatibility issues.
Common Questions and Answers About Drawing a Floor Plan in Excel
Q: Can I add 3D elements to my floor plan in Excel?
A: While Excel does not have a dedicated 3D design tool, you can use a combination of shapes and lines to create the illusion of depth and dimensionality.
Q: How do I ensure that my floor plan is to scale?
A: Before you begin drawing your floor plan, make sure that you have accurate measurements of the room or space you are designing. Additionally, be sure to create a grid that matches the scale of your measurements to ensure that your design is accurate.
Q: Can I print my floor plan directly from Excel?
A: Yes, simply go to the “File” tab and select “Print” to print your floor plan.
Q: Do I need any special Excel skills to draw a floor plan?
A: No special skills are necessary, but a basic understanding of Excel’s drawing and formatting tools will make the process easier.
Conclusion of How to Draw a Floor Plan in Excel
In conclusion, drawing a floor plan in Excel is a cost-effective and relatively easy option for those looking to create a professional-looking design without expensive design software. By following the steps outlined in this article and keeping a few key tips in mind, anyone can create a great-looking floor plan in Excel. So what are you waiting for? Get started on your design today!
Gallery
Floor Plan Templates Free Awesome Create Floor Plan For Excel | Create

Photo Credit by: bing.com / arquitecto razones aprenda edraw peterainsworth arquitectos nosotros
Create Floor Plan Using MS Excel: 5 Steps (with Pictures)
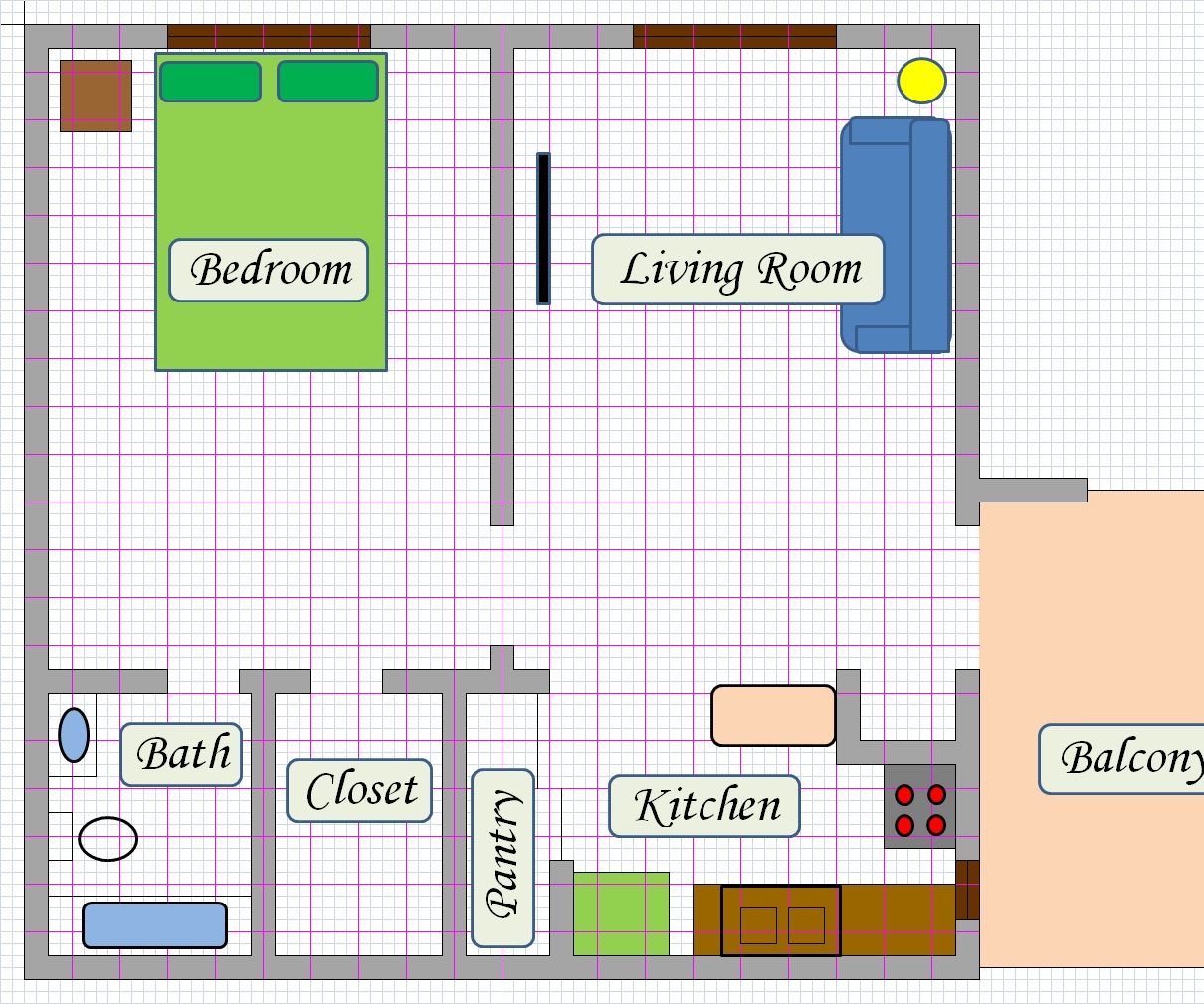
Photo Credit by: bing.com / excel floor plan create using layout template warehouse ms instructables templates steps
Excel Tips And Tricks: How To Draw A Floor Plan Tutorial - YouTube
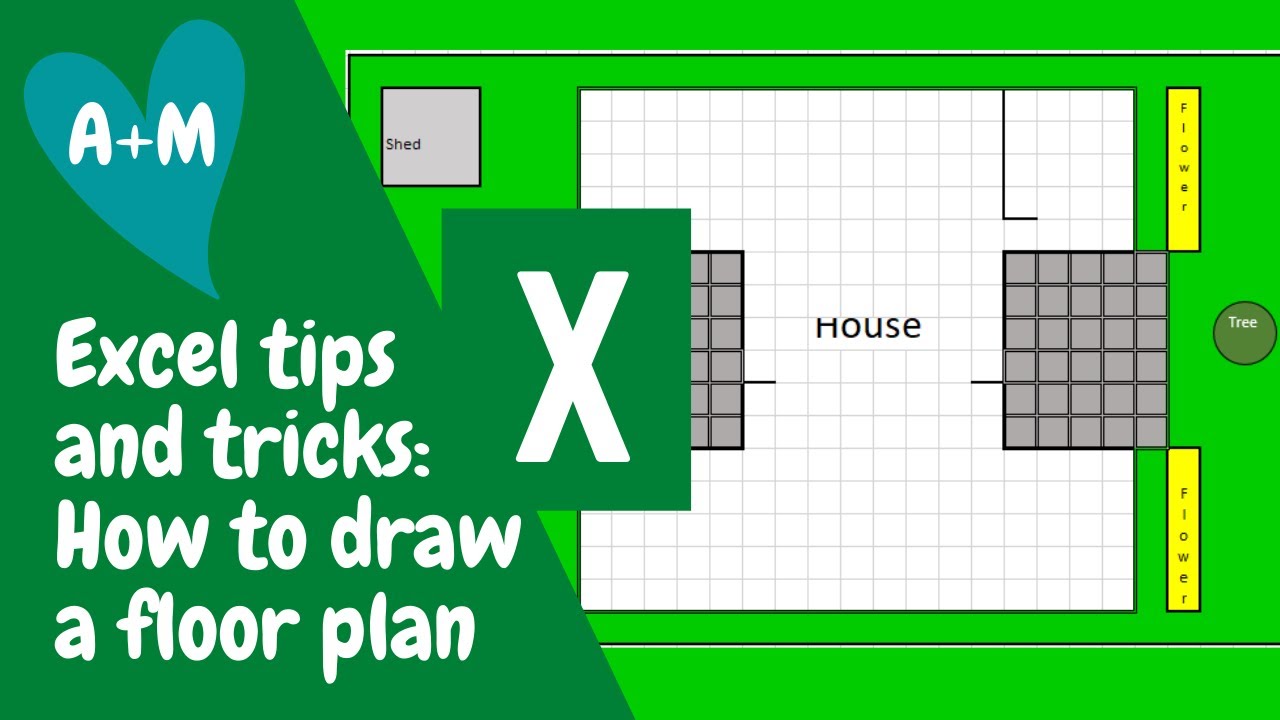
Photo Credit by: bing.com /
Floor Plan Using Excel | Viewfloor.co
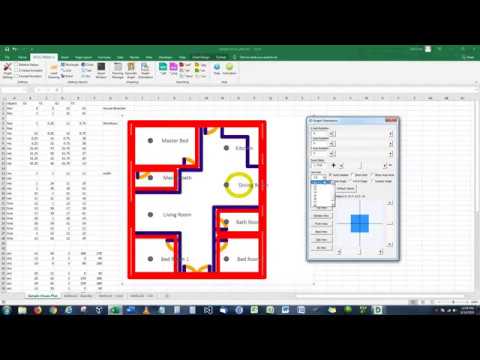
Photo Credit by: bing.com /
Drawing Floor Plans In Excel - Carpet Vidalondon

Photo Credit by: bing.com / plans math excel floor lesson teaching perimeter grade area multiplication classroom drawing plan layout draw floorplan multiplying 3rd fifth techno





