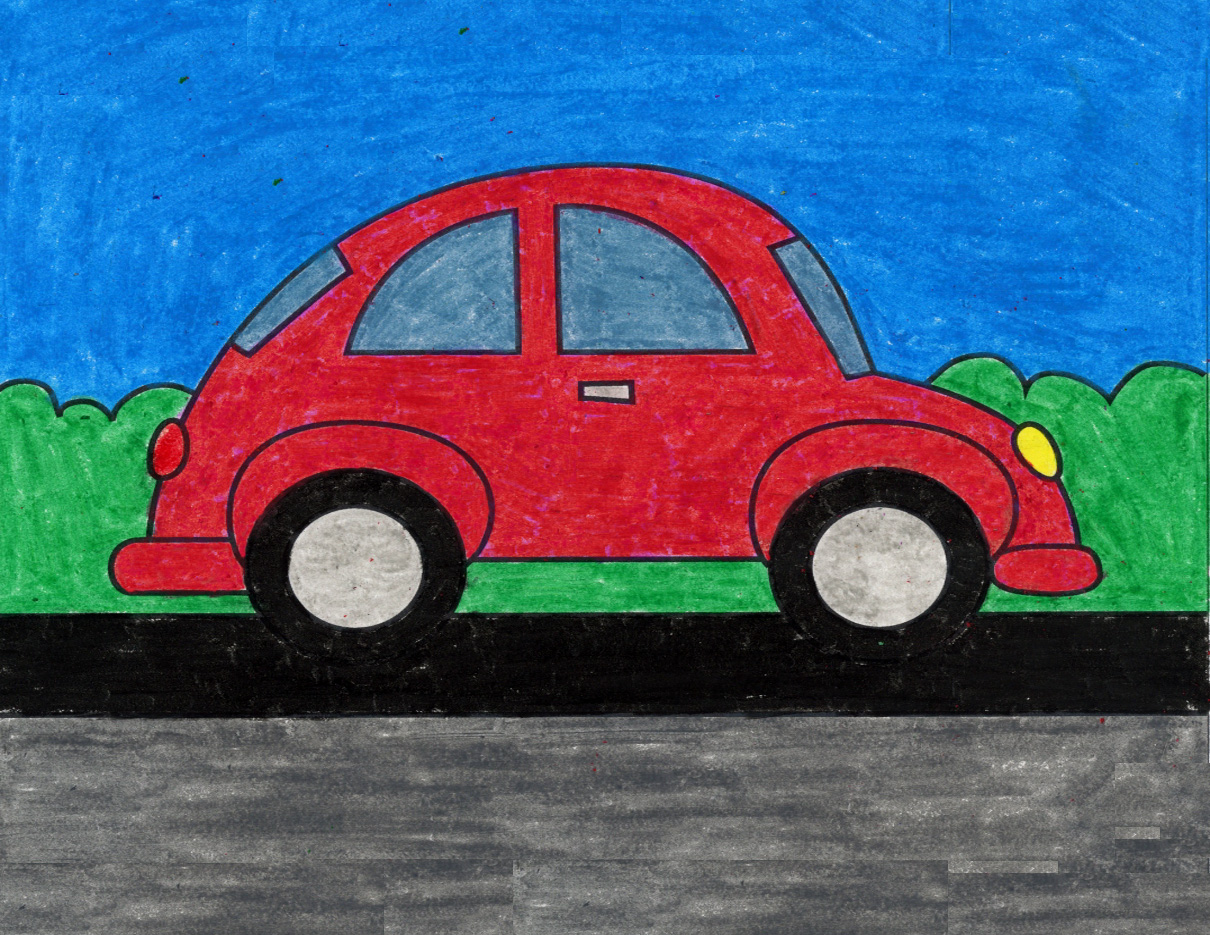Axis hubspot
Table of Contents
Table of Contents
A graph is a visual representation of data that helps to understand patterns and trends. Microsoft Excel 2016 is one of the most popular tools for creating graphs. In this blog post, we will discuss how to draw a graph in Excel 2016 and related keywords.
Pain Points Related to How to Draw a Graph in Excel 2016
Creating a graph in Excel 2016 can be a challenging task for beginners. It involves understanding the different types of graphs, selecting the right data for the graph, and customizing the graph to suit your needs. Some users also struggle with formatting the graph and adding labels, legends, and titles.
Answer to How to Draw a Graph in Excel 2016
Creating a graph in Excel 2016 is relatively easy. The first step is to select the data you want to graph. Then, go to the ‘Insert’ tab and select the type of graph you want to create. Customize the graph by adding titles, labels, and legends, and adjust the formatting to suit your needs.
Summary of How to Draw a Graph in Excel 2016 and Related Keywords
In summary, to draw a graph in Excel 2016, you need to select the data and choose the type of graph. Then, customize the graph by adding titles, labels, and legends. There are various types of graphs to choose from, including column graphs, scatter plots, line graphs, pie charts, and more. With a little practice, you can create professional-looking graphs that communicate your data effectively.
Types of Graphs in Excel 2016
Excel 2016 offers a range of different graphs to choose from. Column graphs are suitable for comparing values, while scatter plots are useful for showing correlations between variables. Line graphs are ideal for showing trends over time, and pie charts are useful for showing proportions. Area charts are also useful for showing changes over time.
 Customizing Graphs in Excel 2016
Customizing Graphs in Excel 2016
Excel 2016 allows you to customize your graph by adding titles, labels, and legends. You can also adjust the formatting, such as the font size and color of the graph elements. Adding trend lines and data labels can also help to provide more context and insight into the data.
![How to Make a Chart or Graph in Excel [With Video Tutorial] How to Make a Chart or Graph in Excel [With Video Tutorial]](https://blog.hubspot.com/hs-fs/hubfs/Google%20Drive%20Integration/How%20to%20Make%20a%20Chart%20or%20Graph%20in%20Excel%20%5BWith%20Video%20Tutorial%5D-Jun-21-2021-06-50-36-67-AM.png?width=975&name=How%20to%20Make%20a%20Chart%20or%20Graph%20in%20Excel%20%5BWith%20Video%20Tutorial%5D) ### Adding Trendlines in Excel 2016
### Adding Trendlines in Excel 2016
Adding a trend line to your graph can help to highlight the overall pattern in the data. To add a trend line, click on the data series and select ‘Add Trendline’ from the ‘Design’ tab. You can choose from different types of trend lines, such as linear, exponential, polynomial, and more.
 Tips for Creating Effective Graphs in Excel 2016
Tips for Creating Effective Graphs in Excel 2016
When creating a graph in Excel 2016, there are a few tips to keep in mind. First, choose the right type of graph for your data. Use consistent color schemes and fonts to make the graph easy to read. Avoid cluttering the graph with too much information or using too many data series. Finally, make sure to add labels, titles, and legends to provide context and clarity.
Question and Answer
Q: How do I select the data for my graph in Excel 2016?
A: To select data for your graph, click and drag the cursor over the data you want to include. You can also click on the cell and drag the fill handle to select a range of cells.
Q: Can I change the type of graph after I’ve created it in Excel 2016?
A: Yes, you can easily change the type of graph by clicking on the ‘Design’ tab and selecting a different graph type from the ‘Change Chart Type’ menu.
Q: How do I add a title to my graph in Excel 2016?
A: To add a title to your graph, click on the text box above the graph and type in the title you want. You can also format the title by changing the font, size, and color.
Q: Can I customize the colors of my data series in Excel 2016?
A: Yes, you can customize the colors by clicking on the data series and selecting ‘Format Data Series’ from the ‘Design’ tab. Click on ‘Fill’ to change the color of the data series.
Conclusion of How to Draw a Graph in Excel 2016
Drawing a graph in Excel 2016 is a useful skill that can help you to communicate data effectively. By selecting the right type of graph, customizing the formatting, and adding titles and labels, you can create professional-looking graphs that tell a story. With practice, you can become a master of creating graphs in Excel 2016.
Gallery
Creating A Line Graph In Microsoft Excel - YouTube

Photo Credit by: bing.com / today cricket excel graph line microsoft creating
How To Make A Chart Or Graph In Excel [With Video Tutorial]
![How to Make a Chart or Graph in Excel [With Video Tutorial]]( Drive Integration/How to Make a Chart or Graph in Excel [With Video Tutorial]-Jun-21-2021-06-50-36-67-AM.png?width=975&name=How to Make a Chart or Graph in Excel [With Video Tutorial]-Jun-21-2021-06-50-36-67-AM.png)
Photo Credit by: bing.com / axis hubspot
MS Office Suit Expert : MS Excel 2016: How To Create A Line Chart
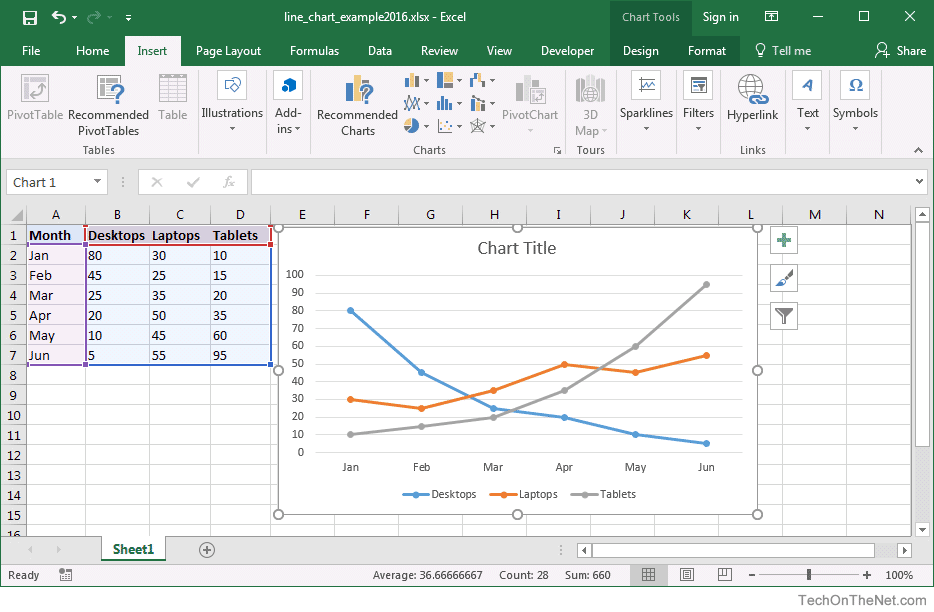
Photo Credit by: bing.com / graph formula spreadsheet calculation manually quizizz omnitrition fiverr
11+ How To Do A Double Line Graph In Excel Full - The Graph

Photo Credit by: bing.com / chart spreadsheet prozentrechnung graphs statistik wikihow lineal erstellen formel linee diagramm liniendiagramm garis linea bemerkenswert beispiele curva
Plot A Graph In Excel (high Definition Tutorial) - YouTube
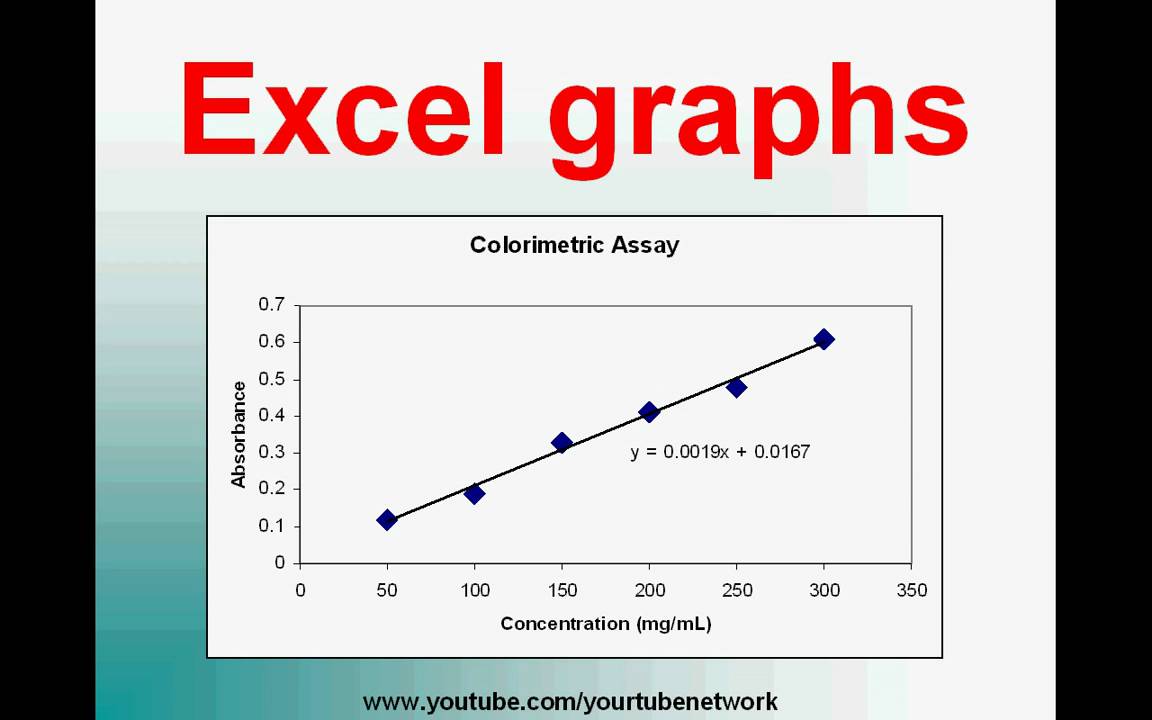
Photo Credit by: bing.com / graph excel plot definition