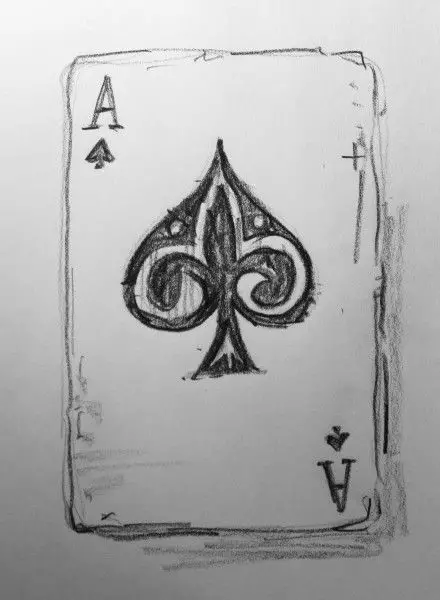How to draw a road for beginners
Table of Contents
Table of Contents
If you’re looking to add a road to your digital design, you may find yourself wondering how to draw a road in Photoshop. Don’t worry - it’s easier than you might think. With a few simple tools and techniques, you can create a realistic road that adds depth and dimension to your artwork.
Pain Points of Drawing a Road in Photoshop
One of the biggest challenges that artists face when drawing a road in Photoshop is creating the illusion of depth. A flat, two-dimensional road can look unrealistic and amateurish, which can detract from the overall quality of your design. Additionally, it can be difficult to create a smooth, curved road that looks like it could realistically extend into the distance.
Answering the Target of How to Draw a Road in Photoshop
The first step to drawing a realistic road in Photoshop is to create a new layer and use the pen tool to sketch out the basic shape of your road. Once you have your basic shape down, you can use the gradient tool to add a subtle gradient that creates the illusion of depth. From there, you can use the brush tool to add details like tire tracks or cracks in the pavement. Don’t be afraid to experiment with different textures and colors to create a road that looks realistic and unique.
Main Points about Drawing a Road in Photoshop
In summary, drawing a road in Photoshop requires a combination of sketching, shading, and attention to detail. By using tools like the pen tool, gradient tool, and brush tool, you can create a road that looks realistic and adds depth to your design. With practice and experimentation, you can create a road that is truly unique and customized to your specific needs.
Creating Depth with Shading
One technique that can be particularly effective when drawing a road in Photoshop is shading. By adding subtle shading to your road, you can create the illusion of dips and curves in the pavement, as well as shadows that add depth to your scenery. When shading your road, be sure to pay attention to the direction of your light source and keep your shading consistent throughout the image.
Creating a Curved Road
If you’re struggling to create a curved road that looks realistic in Photoshop, try using the warp tool. This tool allows you to manipulate the shape of your road by dragging and warping different parts of the image. By using the warp tool strategically, you can create a curved road that flows seamlessly into your overall design.
Using Textures and Colors
Another way to add depth and dimension to your road is by experimenting with different textures and colors. For example, you might try adding a subtle gravel or concrete texture to your road to make it look more realistic. Additionally, you might experiment with different colors to add shadows and highlights that make your road look three-dimensional.
Experimentation is Key
Ultimately, the key to drawing a road in Photoshop is experimentation. Don’t be afraid to try different techniques and tools until you find a style that works for you. With practice, you’ll be able to create roads that look realistic, unique, and perfectly integrated into your digital designs.
Question and Answer Section
Q. Can I draw a road in Photoshop without using the pen tool?
A. While the pen tool is a popular choice for drawing the basic shape of a road in Photoshop, you could also experiment with other tools like the lasso tool or the polygonal lasso tool. The important thing is to find a tool that allows you to create a smooth, fluid shape that can be easily manipulated with other Photoshop tools.
Q. How can I create shadows on my road that look realistic?
A. To create believable shadows on your road, start by determining the direction of your light source. Then, use the brush tool to create subtle shadows under objects like trees or buildings. You might also consider adding a subtle gradient that creates the illusion of a shadow being cast on your road.
Q. Can I create a road that looks 3D in Photoshop?
A. Yes! By using shading, gradients, and other techniques, you can create a road that looks like it’s popping off the page. Experiment with different textures, colors, and tools to create a sense of depth and dimensionality.
Q. Are there any shortcuts for drawing a road in Photoshop?
A. There are some keyboard shortcuts that can make drawing in Photoshop easier, like using the “Ctrl+Z” shortcut to undo mistakes or using the “Ctrl+Shift+N” shortcut to create a new layer. However, when it comes to actually drawing your road, there’s no substitute for taking your time, experimenting with different techniques, and practicing until you get the results you want.
Conclusion of How to Draw a Road in Photoshop
Drawing a road in Photoshop can be a challenging task, but with the right tools and techniques, it’s possible to create a road that looks realistic, unique, and perfectly suited to your digital design. Whether you’re a professional artist or a hobbyist, don’t be afraid to experiment with different styles and techniques until you find the perfect look for your road.
Gallery
Simple Map Drawing At GetDrawings | Free Download
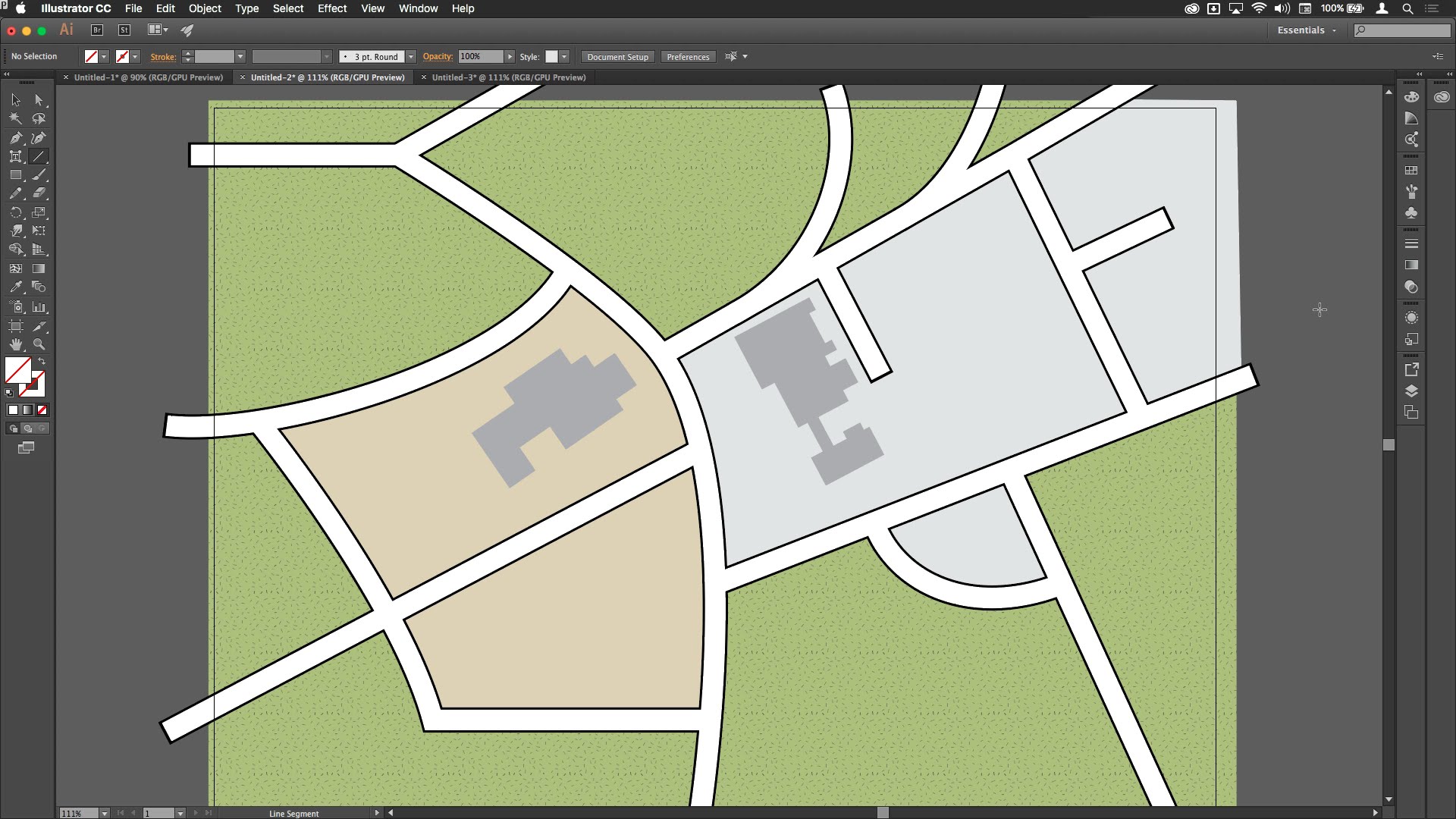
Photo Credit by: bing.com / drawing simple map road maps illustrator roads photoshop getdrawings adobe illustration cs6
How To Draw Perspective Road Vector In Illustrator – Illustrator Tutorials
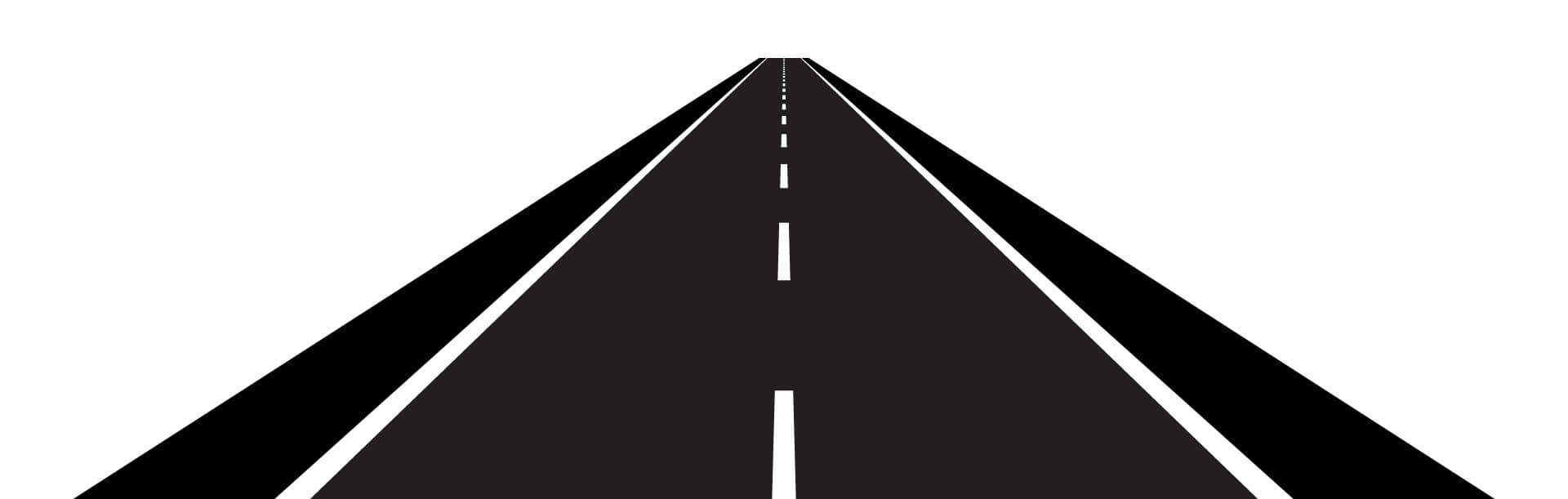
Photo Credit by: bing.com / perspective draw
How To Draw A Road For Beginners
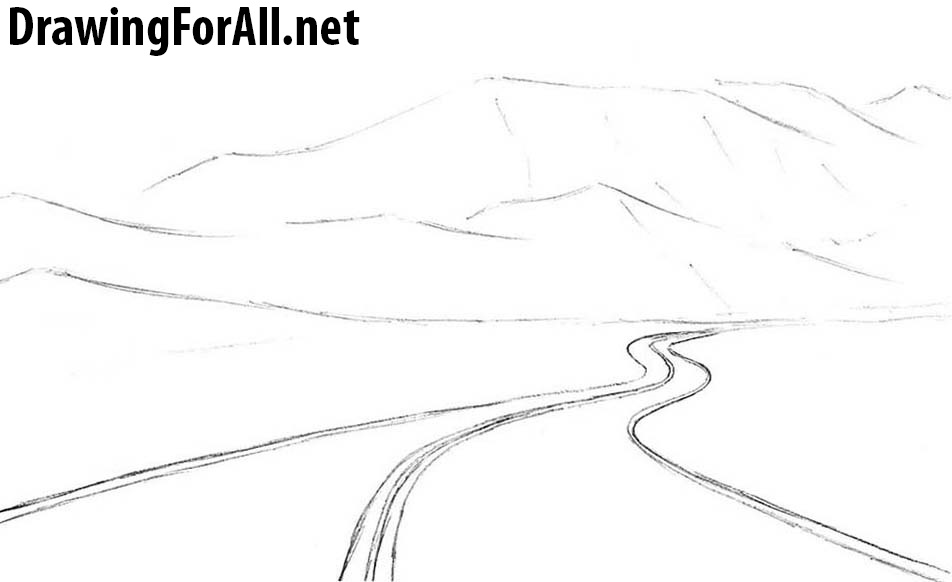
Photo Credit by: bing.com / drawingforall stepan ayvazyan
How To Draw Perspective Road Vector In Illustrator – Illustrator Tutorials

Photo Credit by: bing.com /
How To Draw Perspective Road Vector In Illustrator – Illustrator Tutorials

Photo Credit by: bing.com / point