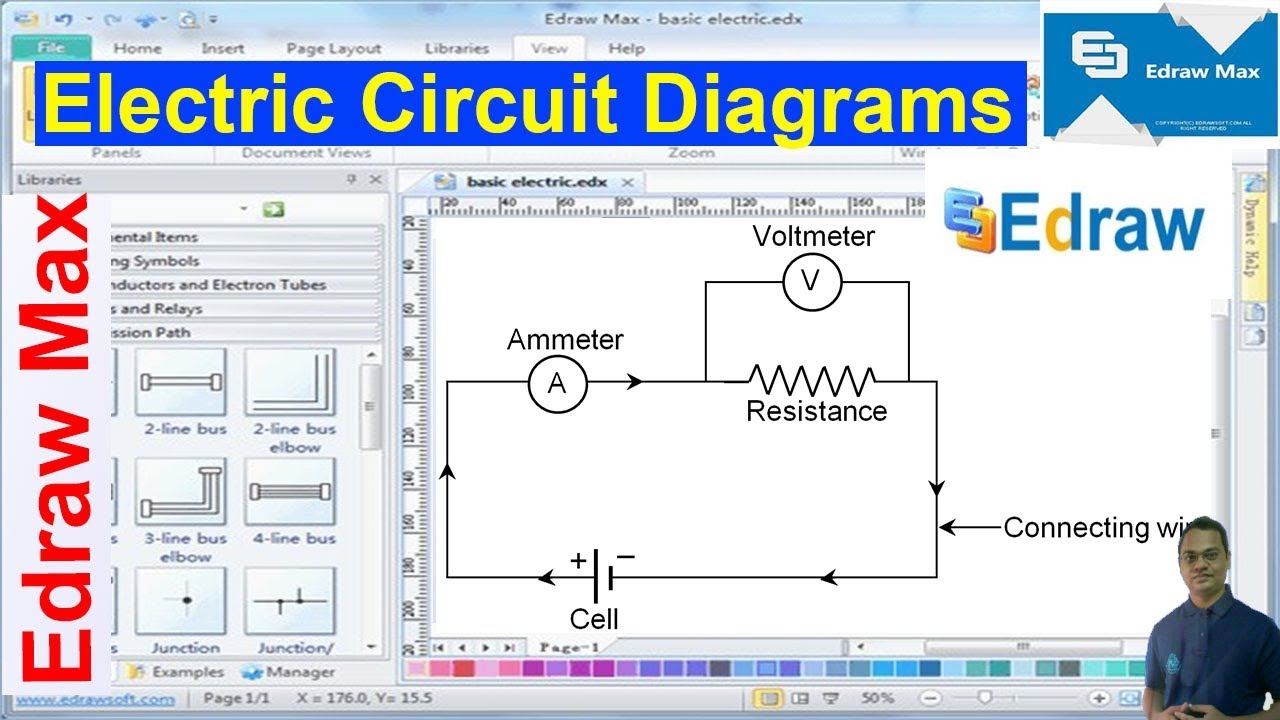Simple bar graph and multiple bar graph using ms excel for
Table of Contents
Table of Contents
Are you struggling with creating a bar graph in Excel? You’re not alone. Many people find it difficult to navigate the software and end up spending hours trying to create a simple graph. But fear not, because in this post, we’ll walk you through how to draw bar graph in Excel step-by-step.
Creating a bar graph can be daunting, especially if you don’t know where to start. You may feel overwhelmed by the number of options available or frustrated by the lack of clarity in the instructions. But don’t worry, we’ve got you covered.
To draw a bar graph in Excel, follow these steps:
Step 1: Enter your data into Excel
The first step to creating a bar graph in Excel is to enter your data into the program. You can either enter the data directly into the cells or copy and paste it from another source.
 Step 2: Highlight your data
Step 2: Highlight your data
Next, highlight the data you want to display in the bar graph. This is usually a range of cells that you want to include in your graph.
 Step 3: Insert a bar graph
Step 3: Insert a bar graph
After highlighting your data, go to the “Insert” tab and choose the “Bar” chart type you want to use. There are several different types of bar graphs, such as stacked, clustered, and 3D, so choose the one that best suits your needs.
 Step 4: Customize your bar graph
Step 4: Customize your bar graph
Once you’ve inserted your bar graph, you can customize it by adding titles, changing the color scheme, and adjusting the axes. You can also add data labels, trend lines, and error bars to make your graph more informative.
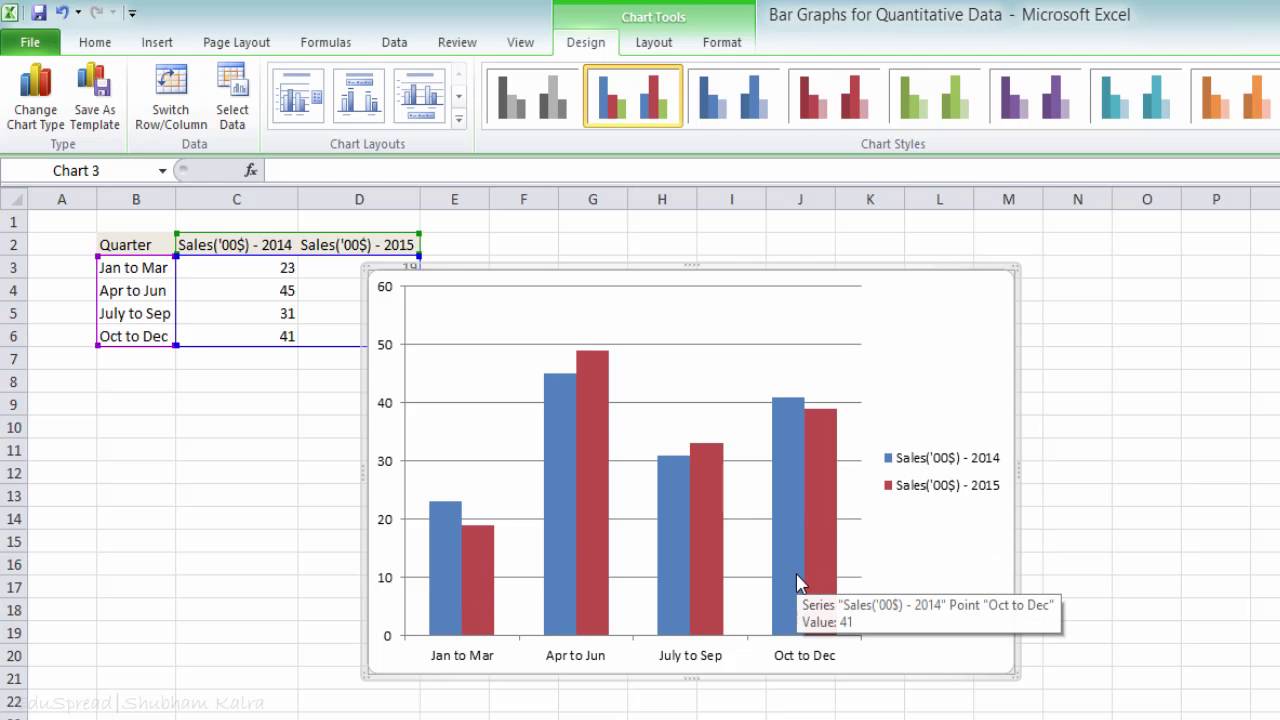 In conclusion, creating a bar graph in Excel may seem intimidating at first, but by following these simple steps, you’ll be able to make a professional-looking graph in no time. With a little patience and practice, you’ll soon be a pro at drawing graphs in Excel.
In conclusion, creating a bar graph in Excel may seem intimidating at first, but by following these simple steps, you’ll be able to make a professional-looking graph in no time. With a little patience and practice, you’ll soon be a pro at drawing graphs in Excel.
Why draw a bar graph in Excel?
As a data-driven tool, Excel is perfect for displaying information in graphical form. A bar graph is a great way to visually represent data in columns or rows, making it easy to spot trends and patterns. By creating a bar graph in Excel, you can quickly draw attention to the most important data points and convey complex information in a way that everyone can understand.
Best practices for drawing bar graphs in Excel
When creating a bar graph in Excel, keep the following tips in mind:
1. Choose the right chart type
There are many different types of bar graphs to choose from, so make sure you select the one that best suits your needs. Consider factors such as the type of data you’re displaying and the purpose of the graph.
2. Keep it simple
A bar graph should be easy to read and understand, so avoid cluttering it with too much data or unnecessary elements. Stick to the most important information and highlight it in a way that draws the viewer’s attention.
3. Label everything
Labels are key to making your bar graph understandable. Make sure you label not only the bars but also the axes, title, and legend. Include units of measurement where appropriate to avoid confusion.
Troubleshooting common problems when drawing bar graphs in Excel
Here are some common issues people face when creating bar graphs in Excel and how to solve them.
1. The data series are not displaying correctly
If your data series are not displaying correctly, make sure the cells are formatted as numbers rather than text. You should also check that you’ve highlighted the correct range of cells and that you’ve selected the right chart type.
2. The chart is too small or too large
If your chart is too small or too large, you can resize it by dragging the edges of the chart. You can also adjust the chart size from the “Format Chart Area” menu on the “Format” tab.
3. The colors are wrong
If the colors in your bar graph are wrong, you can change them by selecting the chart and choosing the “Format Data Series” option. From there, you can choose a new color scheme or customize the colors to match your preferences.
4. The chart is too cluttered
If your chart is too cluttered, consider removing some of the data points or elements that are not essential to your message. You can also adjust the font size and style to make the text more readable.
Question and Answer
Q: How do I add a title to my bar graph in Excel?
A: To add a title to your bar graph in Excel, click on the chart and go to the “Chart Tools” menu. From there, select the “Layout” tab and choose “Chart Title.” You can then enter your desired title and format it as needed.
Q: Can I change the orientation of my bar graph in Excel?
A: Yes, you can change the orientation of your bar graph by selecting the chart and going to the “Format” tab. From there, choose “Shape Fill” and select “Shape Effects.” Choose “Bevel” and set the orientation to your desired angle.
Q: How do I change the color of my bars in Excel?
A: To change the color of your bars in Excel, select the chart and go to the “Format” tab. From there, choose “Shape Fill” and select the color you want to apply. You can also customize the color scheme by selecting “Color Saturation” or “Color Tone” from the menu.
Q: Can I add data labels to my bar graph in Excel?
A: Yes, you can add data labels to your bar graph in Excel by selecting the chart and going to the “Format” tab. From there, choose “Data Labels” and select the type of label you want to display. You can customize the labels by choosing the font style, size, and color.
Conclusion of how to draw bar graph in Excel
Now that you know how to draw a bar graph in Excel, you can use this powerful tool to display and analyze data more effectively. By following best practices and troubleshooting common issues, you’ll be able to create professional-looking graphs that highlight the most important information. With a little practice and patience, you’ll soon be a pro at drawing bar graphs in Excel.
Gallery
How To Make A Horizontal Bar Graph In Excel : How Do You Make Bar Chart

Photo Credit by: bing.com / excel match variables exel scatter horizontal jenis statistical
How To Create A Bar Chart In MS Excel? - My Windows Hub
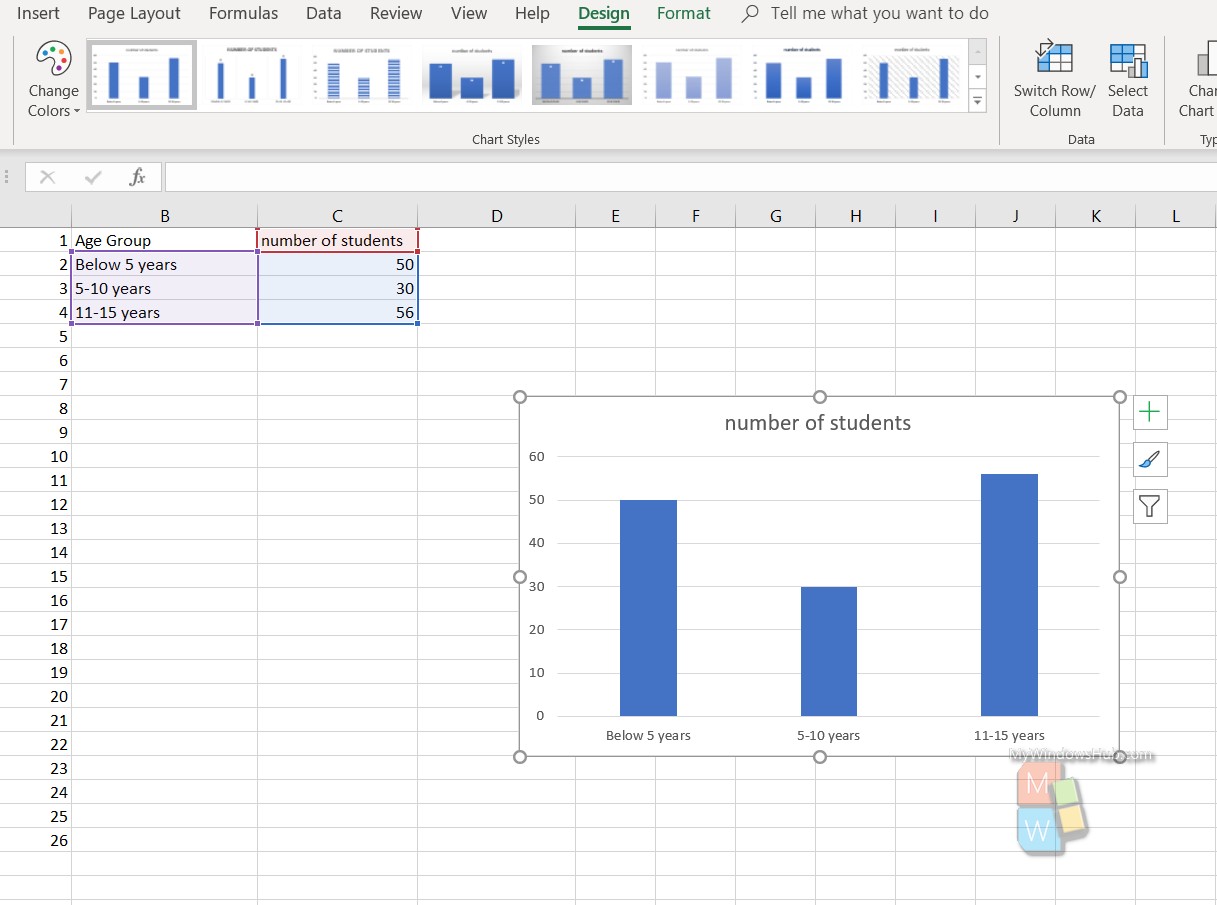
Photo Credit by: bing.com / bar chart excel create ms graph windows
Simple Bar Graph And Multiple Bar Graph Using MS Excel (For
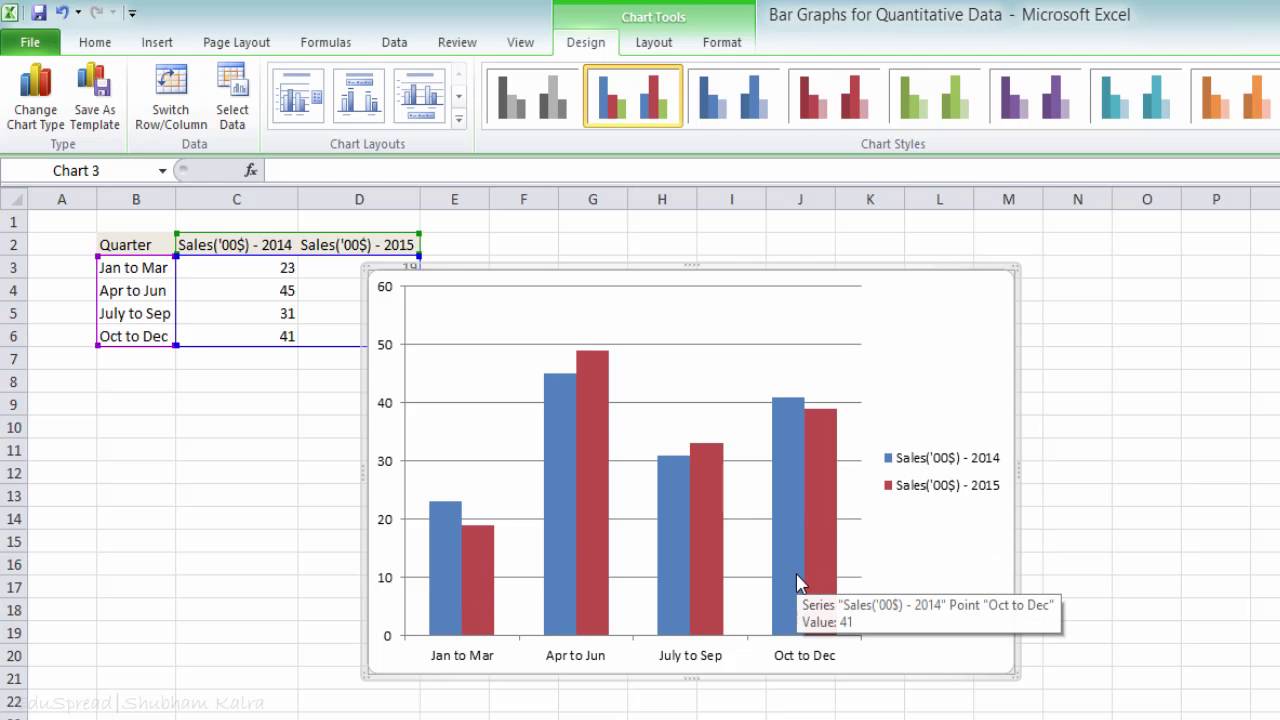
Photo Credit by: bing.com / excel graph bar data multiple ms simple using quantitative
How To Make Bar Chart In Excel 2010 - Chart Walls
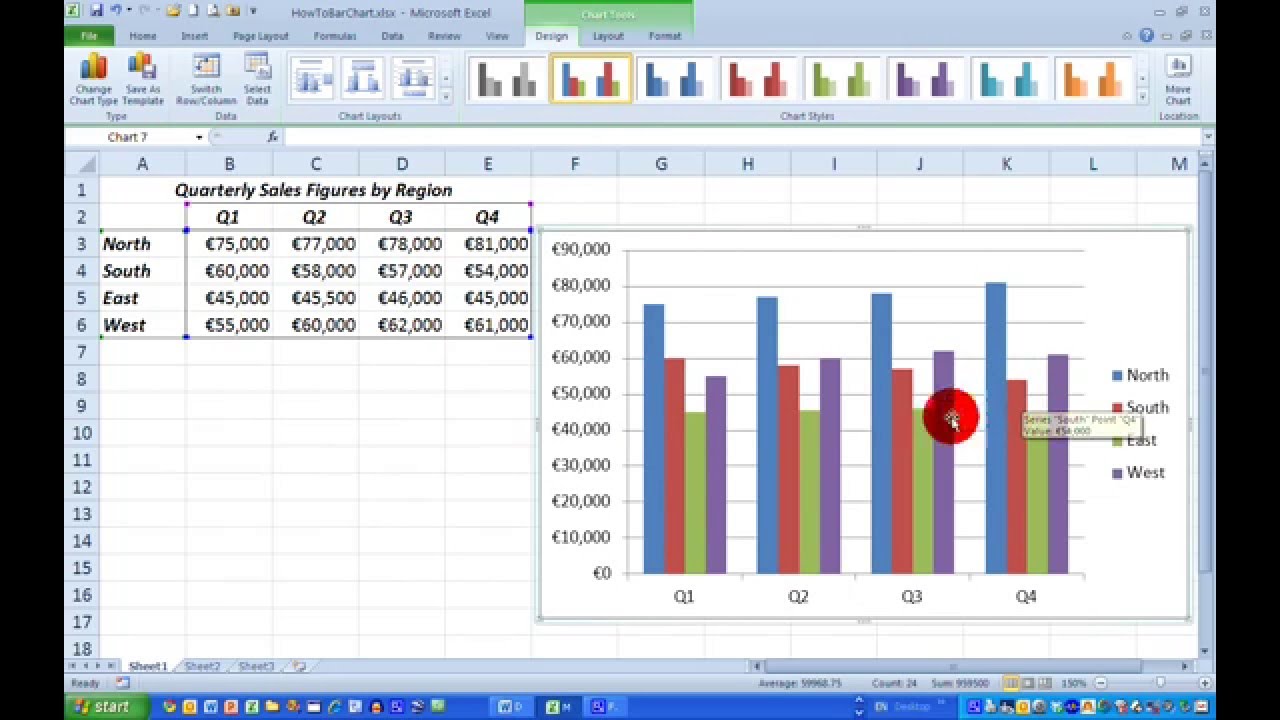
Photo Credit by: bing.com / graphs hara indira
Addictionary

Photo Credit by: bing.com / excel graph line make template microsoft spreadsheet blank multiple bar templates chart easy turn into sharing locations good map tutorial