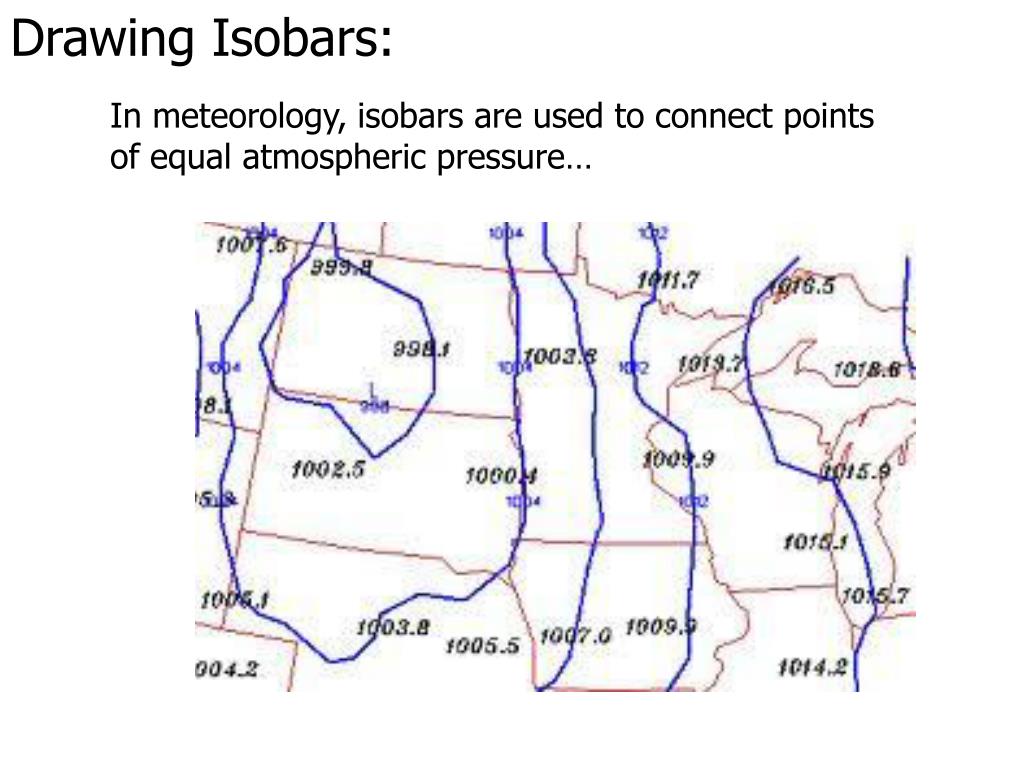How to draw box and whisker plot
Table of Contents
Table of Contents
Looking to create a box and whisker plot in Word but not sure where to start? You’re not alone. Box and whisker plots are a useful tool for visualizing data, but they can be intimidating to create. In this post, we’ll break down the process of drawing box and whisker plots in Word and provide some tips to make it easier.
When it comes to drawing box and whisker plots in Word, there are a few pain points that people often encounter. One of the biggest challenges is figuring out how to create the plot itself, including determining which data points to include and how to arrange them in the chart. Additionally, creating a well-designed plot that is easy to read and understand can be tricky, especially for those who don’t have much experience with data visualization.
To draw a box and whisker plot in Word, start by setting up your data in a table. Your data should be organized into categories or groups, with each group containing several data points. From there, you can use Word’s charting tools to create a box and whisker plot. Simply select the data range you want to use, choose the “Box and Whisker” chart type, and customize the chart options as desired.
In summary, drawing box and whisker plots in Word involves setting up your data in a table and using Word’s charting tools to create the plot. By organizing your data effectively and customizing your chart’s settings, you can create a visually appealing and informative box and whisker plot.
How to Customize Your Box and Whisker Plot in Word
One of the benefits of creating box and whisker plots in Word is the level of customization that is available. With a few clicks of a button, you can customize your plot’s appearance and functionality to better suit your needs.
To get started, select your chart and choose “Chart Elements” from the “Chart Design” tab. Here, you can add, remove, or modify various elements of your chart, such as the legend, axis labels, and title.
You can also change the appearance of your chart by choosing “Chart Styles” from the “Chart Design” tab. This allows you to select from a range of predefined chart styles, or to create your own custom styles by adjusting colors, fonts, and other design elements.
How to Interpret a Box and Whisker Plot
When reading a box and whisker plot, there are a few key things to look for. The box itself represents the middle 50% of the data, with the bottom of the box representing the 25th percentile and the top of the box representing the 75th percentile.
The line inside the box represents the median or middle value of the data set, while the “whiskers” extend to the minimum and maximum values in the data set, excluding outliers. Outliers are typically represented as individual dots outside of the whiskers.
Customizing Your Box and Whisker Plot’s Appearance
If you want to further customize your box and whisker plot’s appearance, there are several options available. For example, you can change the colors or thickness of the lines, resize the plot, or adjust the layout of the chart.
Tips for Creating a Visually Appealing Box and Whisker Plot
When creating a box and whisker plot in Word, it’s important to keep a few design principles in mind. First, make sure your chart is easy to read and understand. Avoid cluttering your plot with too much information, and use clear labeling to indicate what each element of the chart represents.
Additionally, pay attention to the colors and fonts you use in your chart. Stick to a limited color palette that is easy on the eyes, and choose fonts that are legible and consistent throughout the chart.
Question and Answer
What is the purpose of a box and whisker plot?
Box and whisker plots are a type of chart that is used to visualize the distribution of data. They show the range, median, and quartiles of a data set, making it easy to identify outliers and quickly interpret the data.
What is the difference between a box and whisker plot and a histogram?
A histogram is a chart that displays the frequency distribution of a data set, while a box and whisker plot shows the quartiles and range of the data. Histograms are useful for showing the general shape of the distribution, while box and whisker plots are more suited for comparing multiple data sets at once.
How do you create a box and whisker plot in Excel?
To create a box and whisker plot in Excel, start by selecting your data and choosing the “Box and Whisker” chart type from the “Insert” tab. From there, you can customize your chart options and appearance as desired.
What are some common mistakes to avoid when creating a box and whisker plot?
One common mistake is including too much data in the chart, which can make it difficult to read. Make sure your data is organized into appropriate groups, and consider using filters or other tools to limit the data displayed in the chart. Additionally, be sure to label your chart clearly and use appropriate fonts and colors to make it easy to interpret.
Conclusion of how to draw box and whisker plot in word
Creating a box and whisker plot in Word may seem daunting, but it doesn’t have to be. By following these tips and using Word’s built-in tools, you can create a professional-looking and informative chart that effectively displays your data.
Gallery
How To Draw Box And Whisker Plot - Sylokasin
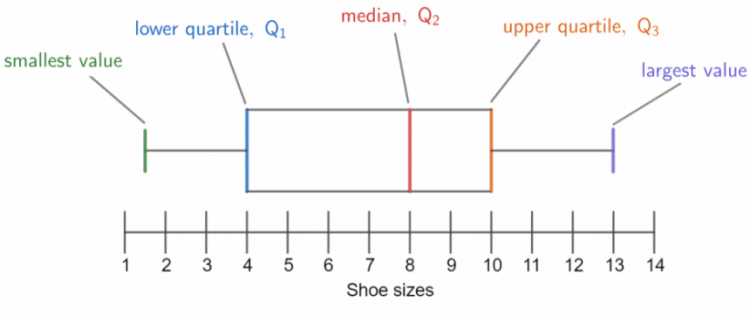
Photo Credit by: bing.com /
Box And Whisker Plot - Definition, How To Draw A Box And Whisker Plot

Photo Credit by: bing.com / whisker minimum graph
PPT - Box Plots (Box And Whiskers) PowerPoint Presentation, Free
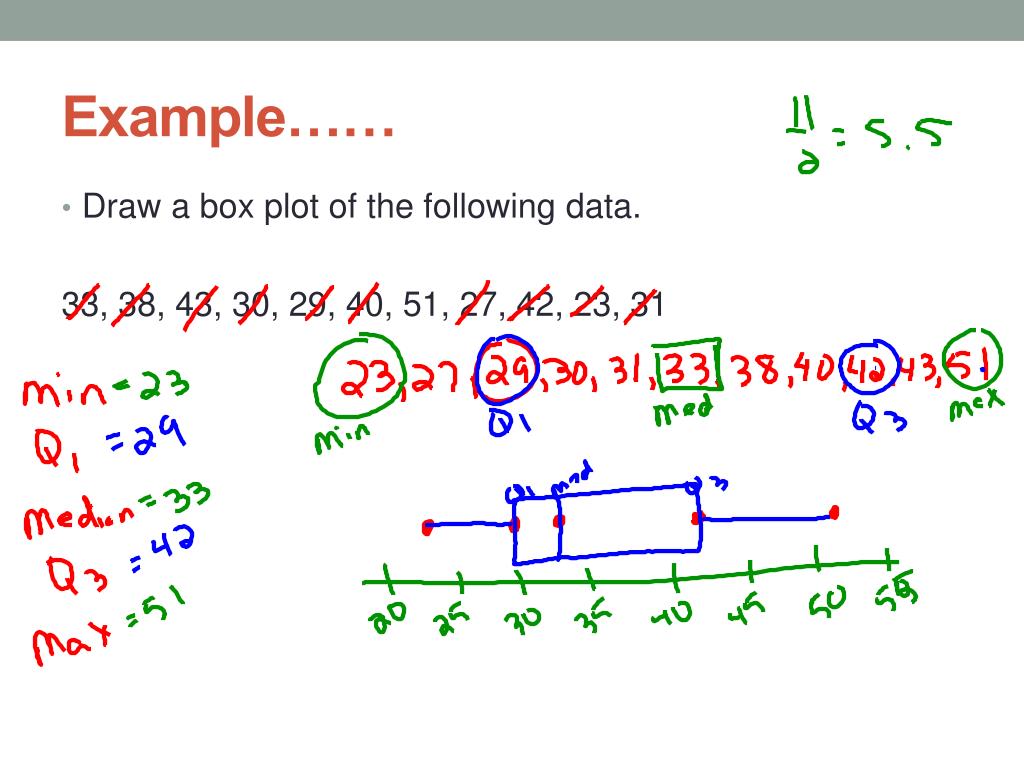
Photo Credit by: bing.com / box example plots plot data draw whiskers ppt powerpoint presentation following
Learn Box & Whisker Plots, How To Draw And Read Them | Caddell Prep Online

Photo Credit by: bing.com / whisker whiskers caddellprep
Learn Box & Whisker Plots, How To Draw And Read Them | Caddell Prep Online

Photo Credit by: bing.com / whisker box plot draw plots read transcript lesson