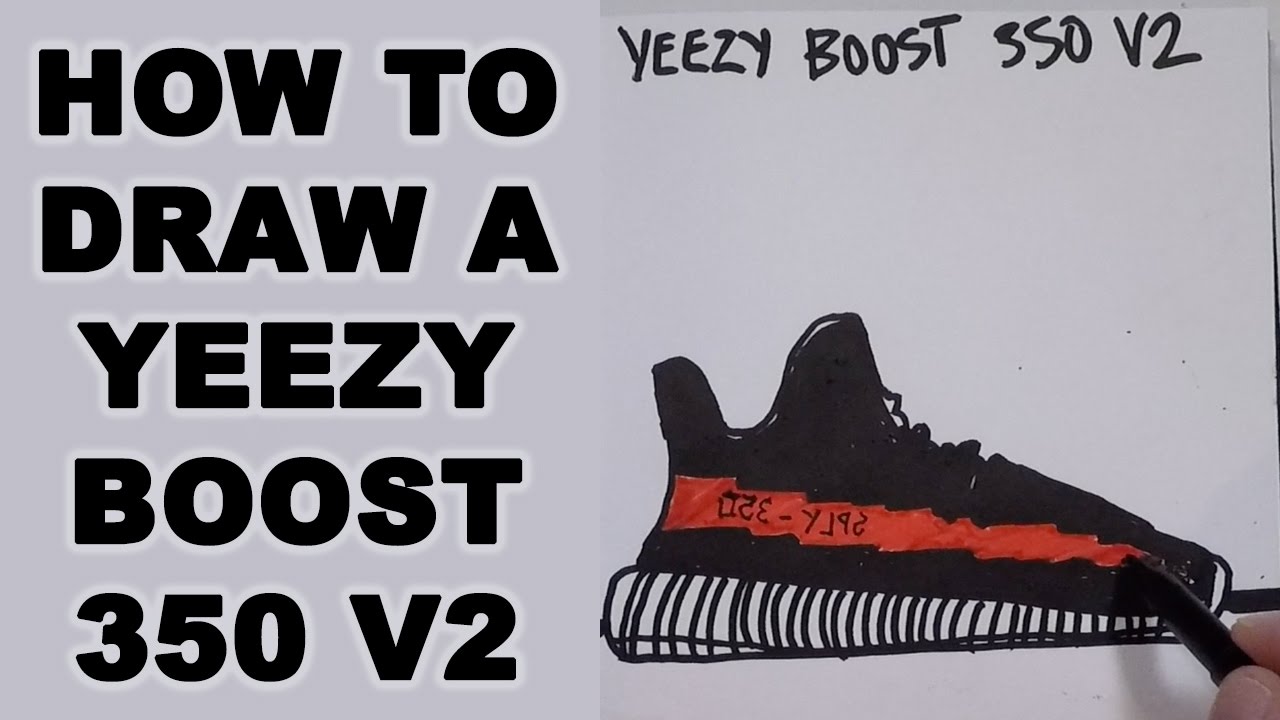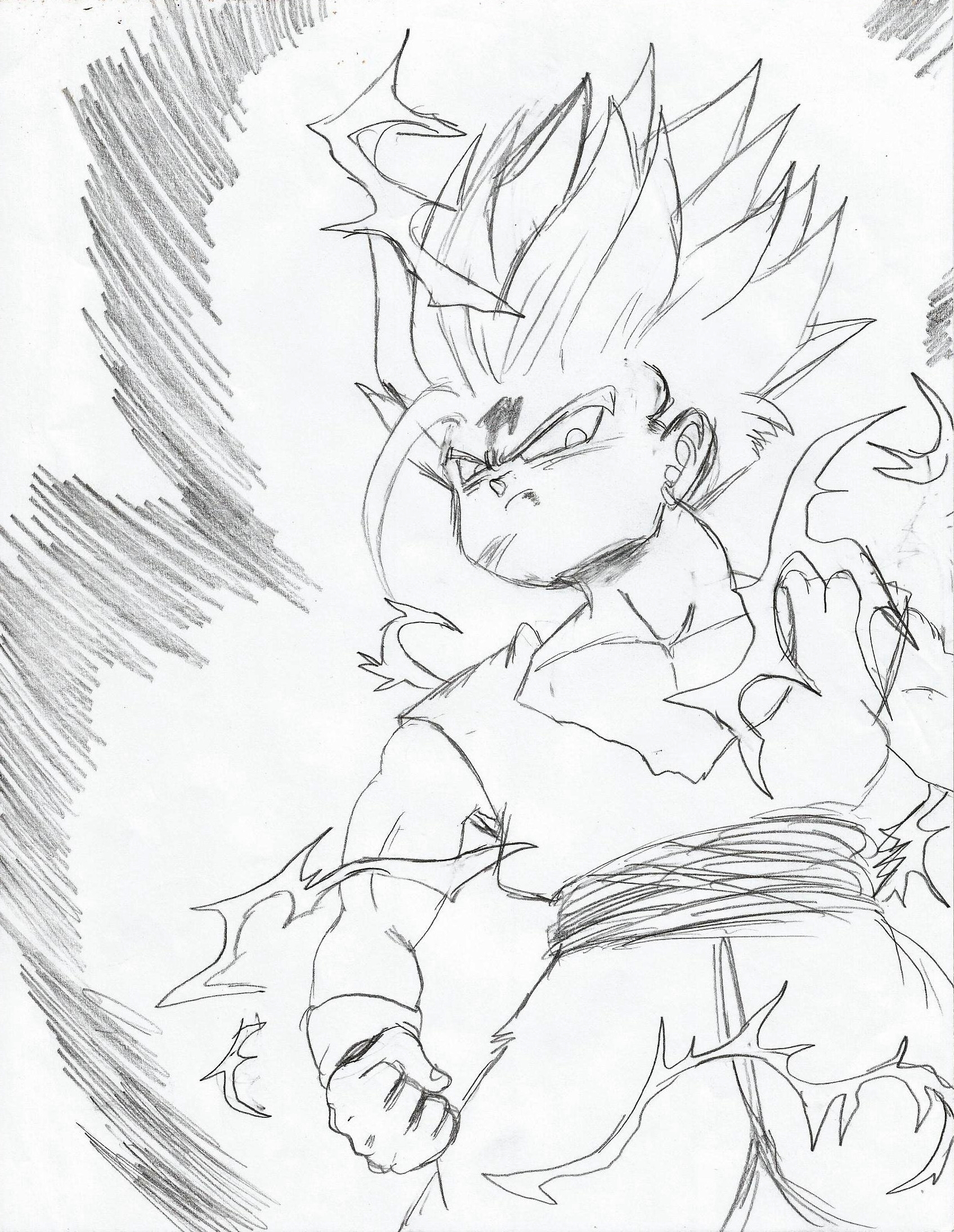Pin on excel made easy
Table of Contents
Table of Contents
If you are an Excel user, you must have come across situations where you needed to draw a circle in Excel. Maybe you needed to create a diagram or chart, or maybe you just wanted to make your spreadsheet look more visually appealing. Whatever your reason, drawing a circle in Excel can be a bit tricky if you don’t know how to do it. But don’t worry, in this article, we’ll teach you how to draw a circle in Excel using easy-to-follow steps.
Working with circles in Excel can be a bit challenging for some users. It’s not always clear how to get the circle to look the way you want it to, or how to perform specific actions like resizing and formatting. In this tutorial, we’ll cover everything you need to know about how to draw circle in Excel.
To draw a circle in Excel, you have several options. One way to do this is by using the shape tool, which allows you to create circles and other shapes. To use this tool, go to the “Insert” tab, click on the “Shapes” button, and select the circle shape from the drop-down menu. Then, click and drag the cursor to draw the circle on your worksheet. You can resize and move the circle as needed, and format it with different colors, fills, and lines. Another option is to use Excel’s chart tools to create circles, which can be useful for creating complex diagrams and visualizations.
In summary, to draw a circle in Excel, you can use the shape tool or the chart tools. The shape tool is best for simple circles or diagrams, while the chart tools are best for more complex data visualizations. By following the steps we’ve outlined in this article, you should be able to draw circles in Excel with ease.
How to Draw Circle in Excel: Step-by-Step Guide
When I first started using Excel, I found drawing a circle to be a daunting task. However, after some trial and error, I realized that drawing a circle in Excel is not as difficult as it seems. Here is a step-by-step guide on how to draw a circle in Excel:
Step 1: Open a new Excel spreadsheet.
 Step 2: Go to the “Insert” tab and click on the “Shapes” button.
Step 2: Go to the “Insert” tab and click on the “Shapes” button.
 Step 3: Select the circle shape from the drop-down menu.
Step 3: Select the circle shape from the drop-down menu.
 Step 4: Click and drag the cursor on your worksheet to draw the circle.
Step 4: Click and drag the cursor on your worksheet to draw the circle.
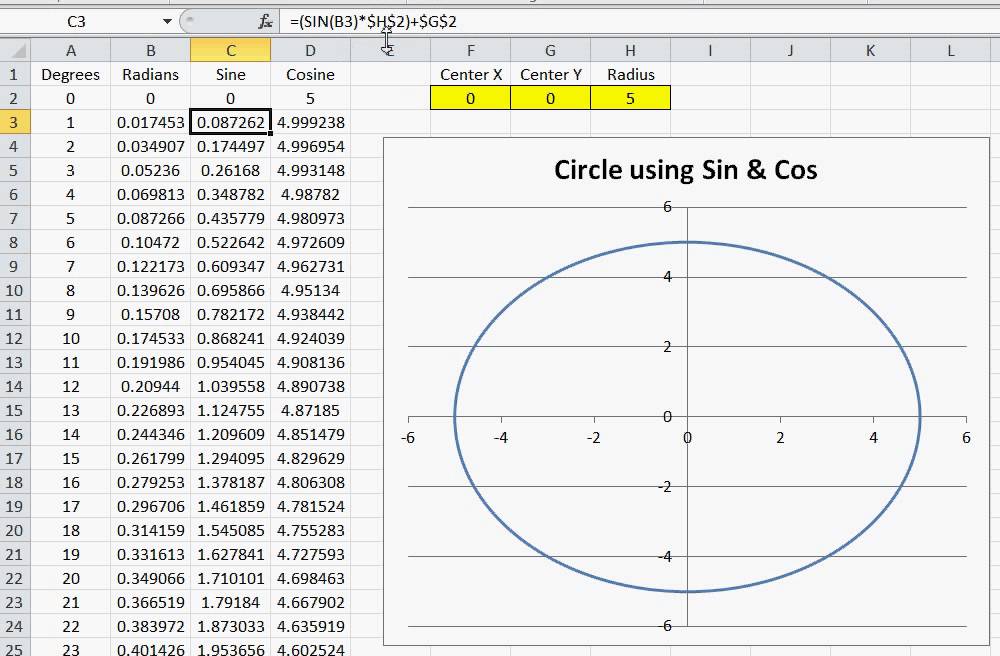 How to Format a Circle in Excel
How to Format a Circle in Excel
Once you’ve drawn your circle, you may want to format it to make it look more visually appealing. Here are some tips for formatting circles in Excel:
If you want to change the size of your circle, you can click and drag the corners to resize it. You can also change the fill color, line color, and line style by right-clicking on the circle and selecting “Format Shape” from the drop-down menu.
If you want to add text to your circle, you can do so by clicking on the circle and typing in the text directly. You can also add a text box by going to the “Insert” tab and clicking on “Text Box.”
Tips for Drawing Circles in Excel
If you’re having trouble drawing circles in Excel, here are a few tips that might help:
- Zoom in to get a closer look at the circle you’re drawing.
- Hold down the Shift key while drawing to create a perfect circle.
- Use the “Format Shape” menu to adjust the circle’s size, color, and other formatting options.
Common Mistakes When Drawing Circles in Excel
Here are some common mistakes to avoid when drawing circles in Excel:
- Not holding down the Shift key while drawing, which can result in an oval instead of a circle.
- Not zooming in to get a closer look at the circle, which can result in imprecise drawings.
- Not formatting the circle properly, which can make it look unprofessional or confusing.
FAQs: How to Draw Circle in Excel
Q: Can I draw a circle without using the shape tool?
A: Yes, you can use Excel’s chart tools to create circles and other shapes.
Q: How do I resize a circle in Excel?
A: Click and drag the corners of the circle to resize it.
Q: Can I add text to a circle in Excel?
A: Yes, you can add text directly to the circle or add a text box.
Q: How do I format a circle in Excel?
A: Right-click on the circle and select “Format Shape” from the drop-down menu to adjust its size, fill color, line color, and other formatting options.
Conclusion of How to Draw Circle in Excel
Drawing circles in Excel may seem challenging at first, but with the right tools and techniques, anyone can create professional-looking circles and other shapes. Whether you’re working on a simple spreadsheet or a complex data visualization, our guide to how to draw circle in Excel should help you get started on the right track.
Gallery
Ake Dynamic: How To Draw A Circle In Excel

Photo Credit by: bing.com / circle formula ake graphing
Pin On Excel Made Easy

Photo Credit by: bing.com / cos
Excel - Circle Around A Point In The Chart - Stack Overflow

Photo Credit by: bing.com / circle point around excel draw chart red
How To Chart A Circle In Excel Using Formulas - YouTube
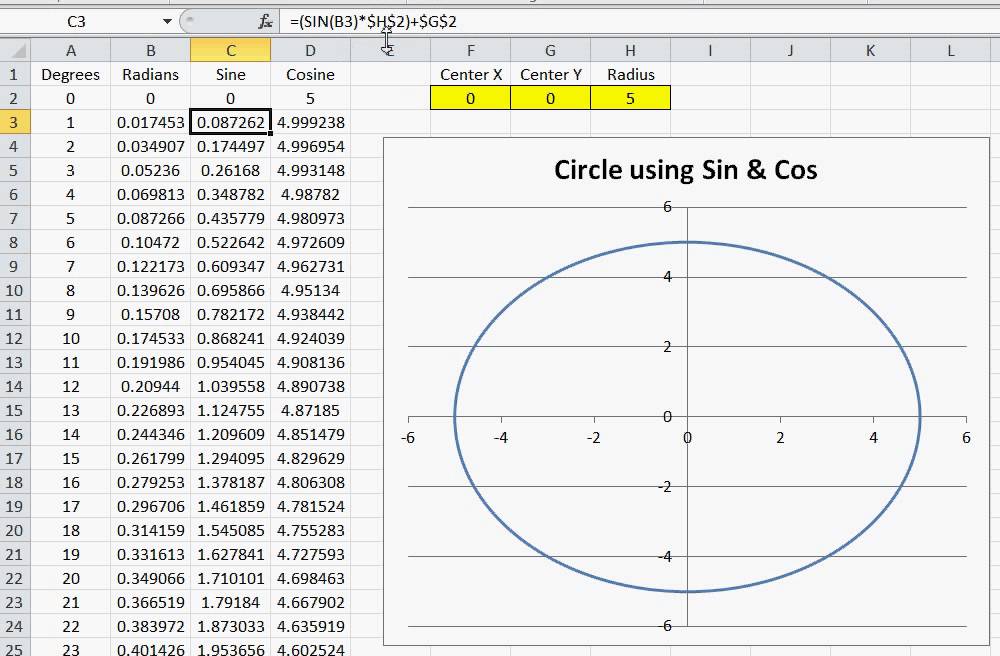
Photo Credit by: bing.com / excel circle chart
How To Draw Mohr’s Circle In Excel | Complete Excel Sheet | Geotech

Photo Credit by: bing.com / mohr