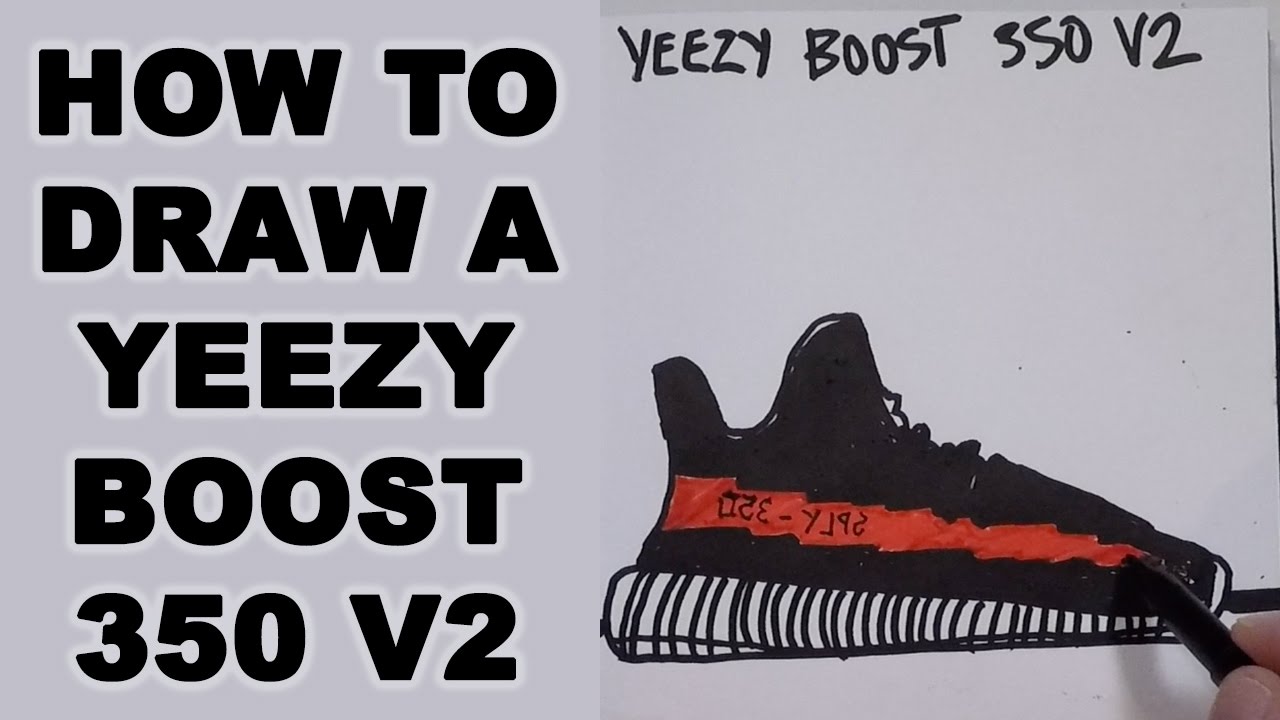Dwelling waterfront moist how to set limits in autocad 2013 escort
Table of Contents
Table of Contents
Are you tired of spending hours on drawing and editing AutoCAD files, only to realize that the final product doesn’t look quite right? One possible reason for this issue is incorrectly set drawing limits. By setting the right drawing limits in AutoCAD, you can save time and avoid frustrating errors.
Pain Points Related to How to Set Drawing Limits in AutoCAD
Without proper setting of drawing limits, you can experience various errors while creating your designs, such as text or symbols appearing out of proportion or getting clipped off in the final product. Moreover, when the dimensions of the drawing area are not set accurately, it becomes difficult to align or place objects consistently, making the task cumbersome and error-prone.
Answering the Target: How to Set Drawing Limits in AutoCAD
The process to set drawing limits in AutoCAD is relatively easy. First, you need to know the size of your drawing sheet, and then simply follow the steps in the software to set the drawing limits accordingly. This process not only saves you time, but it also ensures that your design is accurate and consistent. By setting the drawing limits correctly, you can create designs that are scaled correctly, and it will reduce errors and avoid any distortion of the final output.
Main Points Related to How to Set Drawing Limits in AutoCAD
Setting the drawing limits in AutoCAD is essential for accurate, consistent design work. It enables you to scale your designs correctly, place and align objects consistently, and avoid frustrating errors. Setting drawing limits is simple and quick, and it can save you time in the long run.
How to Set Drawing Limits in AutoCAD: Target and Personal Experience
In my experience with AutoCAD, setting the drawing limits is a critical step in the designing process. Initially, I disregarded this step, thinking that it’s just a minor setting that I didn’t have to worry about. However, my approach shifted after making errors and seeing unnecessary defects in my design. Eventually, I decided to learn how to set drawing limits properly, and it made a huge difference. It was easy to do, and I could see the improvement in the overall quality of my work.
 Steps to Setting Drawing Limits Precisely
Steps to Setting Drawing Limits Precisely
If you want to set drawing limits in AutoCAD precisely, follow these steps:
- Go to the “Format” menu then select “Drawing Limits.”
- Click on “Specify upper right corner” and enter the X and Y coordinates for the top right corner of your sheet.
- Click on “Specify lower left corner” and enter the X and Y coordinates for the lower left corner of your sheet.
- Press “Enter” and select “OK”.
That’s it! Your drawing limits are now set, and you can confidently commence your work knowing your design is in the right place and accurately scaled.
Additional Tips to Set Drawing Limits in AutoCAD Better
If you want to set drawing limits in AutoCAD more efficiently, try to follow these tips:
- Set your drawing limits to the same size as your sheet size.
- Center your design area within the drawing limits.
- You can adjust your drawing limits if you need a smaller drawing area than your sheet size.
- Set the limits before starting any work on the drawing.
Common Errors While Setting Drawing Limits in AutoCAD
Although setting drawing limits is an easy process, there are still common errors that can occur. One common mistake is setting the limits too small or too big, causing the drawing to be out of proportion or creating a distorted final product. Another common issue is improper alignment of the design area within the drawing limits.
 Question and Answer Section
Question and Answer Section
Q. Can I set the same limits for multiple drawings?
A. Yes, you can set the same drawing limits in multiple drawings using AutoCAD’s template feature.
Q. Can I change the limits once I have set them?
A. Yes, you can alter the limits anytime by redefining them or by deleting the previous limits and setting new ones.
Q. Does setting the drawing limits affect the scaling of the drawing?
A. Yes, it does. If you set the drawing limits too big or too small, it will affect the scaling and the proportion of the final output.
Q. Should I set the drawing limits before or after creating the designs?
A. It is highly recommended to set the drawing limits before starting any work on the design.
Conclusion of How to Set Drawing Limits in AutoCAD
Setting the drawing limits is an essential step that can affect the final product’s quality and proportion. By following the above steps and tips, you can easily set the drawing limits in AutoCAD and avoid any mistakes. Setting the limits correctly will create consistent and error-free designs, making the task more manageable and efficient. Remember to set the limits before you begin working on the design, and you’ll save valuable time in the long run.
Gallery
Dwelling Waterfront Moist How To Set Limits In Autocad 2013 Escort

Photo Credit by: bing.com /
Multipurpose Inspect Shade How To Set Limits In Autocad 2019 Texture

Photo Credit by: bing.com /
Set Up The Drawing Limits - DESAIN AUTOCAD PAKET MURAH
Photo Credit by: bing.com / drawing limits autocad serves boundary extents grid draw control
How To Set Limits In AutoCAD? - YouTube

Photo Credit by: bing.com / limits autocad
Dwelling Waterfront Moist How To Set Limits In Autocad 2013 Escort
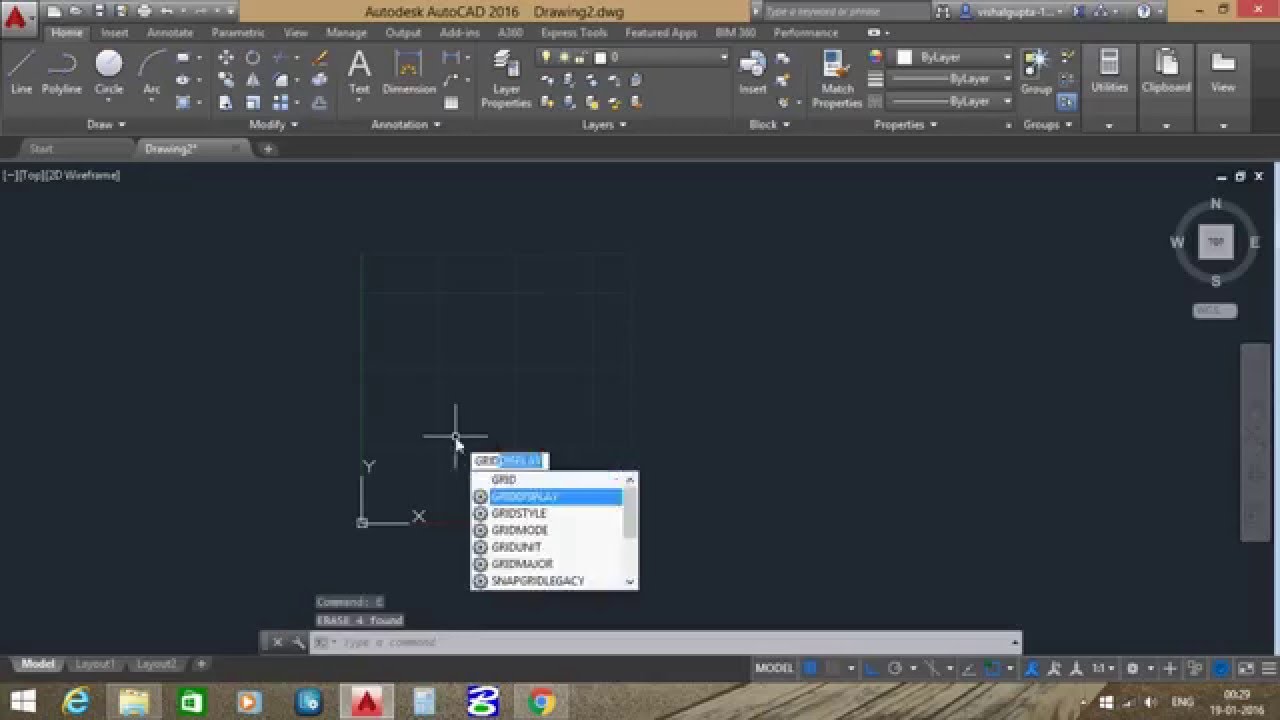
Photo Credit by: bing.com /